

To access a video, right-click on the hyperlink and select Open in new window.
Creating Flat Fees Video - This video shows how to create flat Management Fee settings.
Flat fees allow you to charge a set dollar amount for an account. No matter what the account’s value, account type (taxable, non-taxable, etc.) or the types of securities in the account, this fee does not vary. You cannot create tiers of flat fees, but you can create multiple flat fee settings.
To create a flat fee, do the following:
Go to the Home tab.
Click the Settings page.
Under the Portfolio Accounting System Settings area, click Reports, Tax Lot Methods, Transactions, Management Fees. The Settings dialog box opens
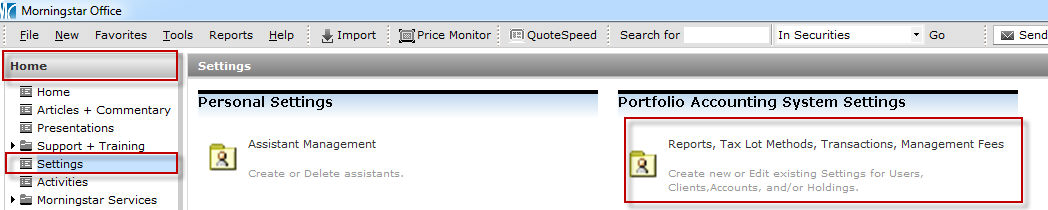
On the icon bar above the spreadsheet area, click the arrow to the right of the New Setting button and select New Management Fees Setting. The Management fee setting dialog box opens.
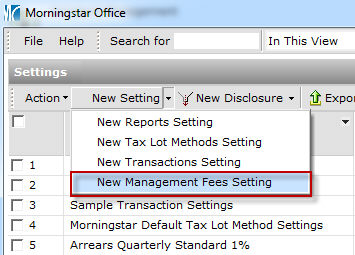
Use the table below for instructions on how to fill out the fields in this dialog box.
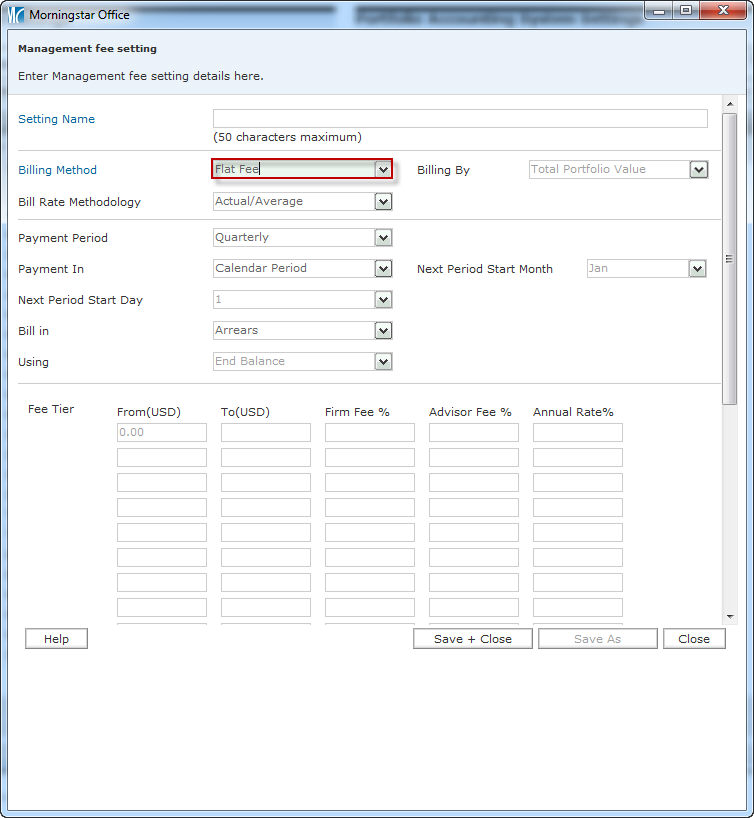
| Field name | Instructions |
| Setting Name |
Enter a name for the management fee setting. This does not appear on any reports; it is only for your reference. Most advisors choose a descriptive name. For example, “Basic Flat Fee.” |
| Billing Method |
Select Flat Fee. |
| Bill Rate Methodology |
Select either Actual/Average or Actual/Actual. With Actual/Average, the annual fee is multiplied by (1/4) to calculate a quarterly fee, (1/12) for a monthly fee, etc. (The frequency of payment is selected in the Payment Period field.) With Actual/Actual, the annual fee is multiplied by X divided by 365 (where X is the actual number of days in the billing period) to calculate the fee. For example, with a quarterly fee, in the second calendar quarter a flat fee of $1,000 would be multiplied by (91/365). |
| Billing by |
You can bill by either an account’s Total Portfolio Value, or Security Type. If you select Security Type, you will need to add Billing Categories. (The interface will change to provide this option.) |
| Pay Period |
This field determines the billing time period. The options are Quarterly, Monthly, Semi-annual, Annual or Custom Period. If Custom Period is selected, the client can be billed in either 2- or 4-month periods. |
| Payment In |
Select Calendar Period or Rolling Period. With Calendar Period, accounts are billed on the last day of the period, according to conventional calendar periods. With Rolling Period. accounts are charged on a date of your choosing. The start and end dates follow your custom schedule. |
| Next Period Start Month (Rolling Period only) | This field is used only when the Payment In field is set to Rolling Period. It determines the month when the next period in the cycle begins. For example, if the next billing period begins on February 15, select Feb. |
| Next Period Start Day (Rolling Period only) | This field is used only when the Payment In field is set to Rolling Period. It determines the day when the next period in the cycle begins. For example, if the next billing period begins on February 15, select 15. |
| Bill In | Choose either Advance (to bill on the last day of one time period for the next time period), or Arrears (to bill on the last day of one time period for the same time period). |
| Using | This field cannot be used with a flat billing fee. For flat fee settings, the balance of an account as of market close on the ending date for a period is used for billing. |
| Fee Tier | Fee tiers are not used for flat fees; you can ignore this area. |
| Annual Fee Amount USD | Enter the dollar amount for the annual fee. |
| Billing Disclosure | If desired, select a custom disclosure to appear on the Billing Summary. You must have already created and saved a billing disclosure before you can select it here. |
| Exclude Accrued Interest | Check this box to exclude accrued interest from bonds in the billable balance of your accounts. |
| Management Fee Deductible from Custodian Account | This check box determines the content of your billing summary. If the box is checked, the billing summary will show that the client owes nothing because fees are deducted automatically. If the box is unchecked, the Billing Summary will show a balance due. |
Click Save + Close