

This topic explains how to export data from RBC Wealth Management. After you export your data from RBC Wealth Management, you will be ready to import it into Morningstar Office. Once imported, you will be able to perform portfolio reporting, portfolio accounting, and billing for your clients and accounts.
If you have never imported data into Morningstar Office before, please review the Preparing to Import Data into Morningstar Office topic.
Note: Morningstar highly recommends that you begin importing with the help of a Morningstar Import Specialist. If you have never imported from this source before, call the Support team at 1-866-215-2503 for more details.
What is the process for exporting data?
Before importing data into Morningstar Office, you must export it from RBC Wealth Management. You can download 30 days of history from RBC. There are two ways to export files from them.
Method 1 (recommended) - Daily Downloads through the DataWorkS Downloader:
Method 2 - Daily Downloaded through the RBC Web site:
Go to the RBC Web site.
How often should I export data?
It is strongly recommended that you export from your custodian on a daily basis. This ensures that daily fixed income prices (or other prices not supplied by Morningstar) are imported.
How can I save time with Morningstar’s Back Office Services team?
For advisors who wish to save the time and trouble of initialization, daily importing and reconciliation, Morningstar is pleased to offer the option of outsourcing these tasks to our Back Office Services team. Working directly with you to define and meet your needs, Morningstar’s BOS team will operate as an extension of your internal staff, under your direction and terms. If you would like to learn more about this service, please contact your Client Service Consultant.
Exporting Data from RBC Wealth Management
This section describes how to export data files from RBC Wealth Management. The following topics are covered:
what types of files are downloaded from RBC Wealth Management
how to create a folder structure to properly house the exported files
how to download daily files using the DataWorkS Downloader, and
How do I contact RBC Wealth Management?
Before you can start importing transaction data from RBC Wealth Management into Morningstar Office, you must ensure that you are set up at RBC to receive daily files. Contact RBC Wealth Management at 800 949-0242 to confirm that you are receiving daily data files.
What file types do I need from RBC Wealth Management?
When you download data from RBC Wealth Management, you will receive the file types as shown in the following table:
|
DataWorkS File Types |
RBC Downloaded File Name |
Morningstar Extracted File Name |
File Type |
|
Portfolio Management (Transaction) EXE |
PMmmddyy.exe |
RBCmmddA.NAM |
Account |
|
Position (EXE) |
PDmmddyy.exe |
RBCmmddA.POS |
Position |
|
Portfolio Management (Transaction) EXE |
PMmmddyy.exe |
RBCmmddA.PRI |
Price |
|
Portfolio Management (Transaction) EXE |
PMmmddyy.exe |
RBCmmddA.SEC |
Security |
|
Trade (EXE) |
TFmmddyy.exe |
RBCmmddA.TRN |
Transaction |
How do I create a folder structure prior to downloading data?
When you download files from RBC Wealth Management, you want to ensure you have the proper folder structure in place on your computer, so the information is well organized and easy to retrieve once you begin importing data into Morningstar Office.
The organization of your file structure should be completed in the following order:
Open Windows Explorer.
Choose a location, and create a folder for RBC Wealth Management.
Under the RBC Wealth Management folder, create three sub-folders, one for Source, one for Target, and one for Archive. Note: The Archive folder is only necessary if you wish to keep EXE files after extraction. Otherwise the EXE files can be deleted after being extracted.
Under the Target folder, create a sub-folder containing each year.
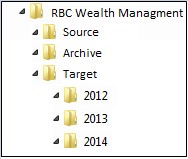
How do I install the DataWorkS Downloader?
The DataWorkS Downloader tool will allow you to download your daily DataWorkS files to a designated output directory. Note: To run the Downloader tool, you will need .Net Framework 2.0 or better installed on your computer. To install the latest version of .Net Framework, go to http://www.microsoft.com/net.
To install the DataWorkS Downloader tool, follow these instructions:
Go to https://cassupport.rbc.com/files/dataworksdownloader.msi.
Log in using your RBC username and password.
From the Links menu, click on DataWorkS Downloader.
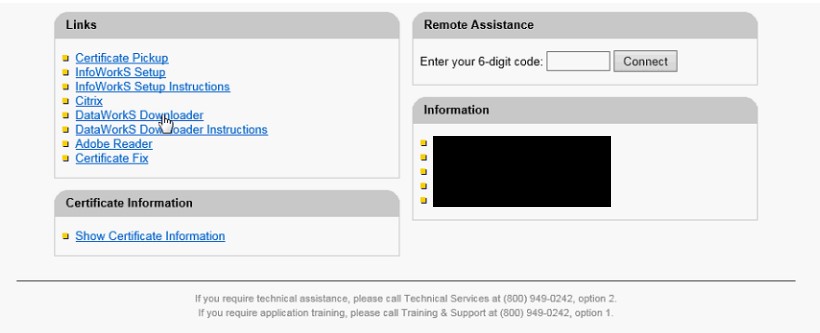
The File Download dialog box opens.
Click the Run button. The DataWorkS Downloader Setup Wizard opens. Note: A new Security Warning dialog box may open after clicking Run. Click Run again to continue.
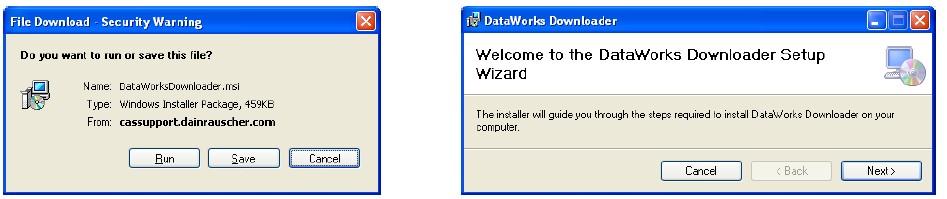
Click the Next button. The Select Installation Folder dialog box opens. Note: If you wish to install the Downloader tool to a different folder, click the Browse button and select the location.
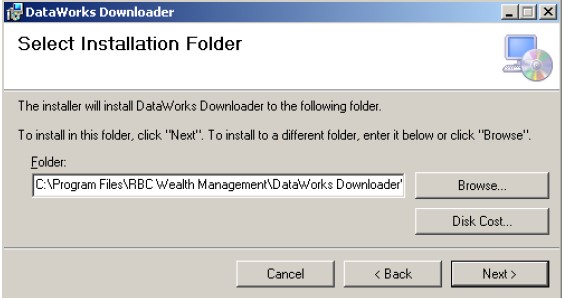
Click the Next button. The Confirm Installation dialog box opens.
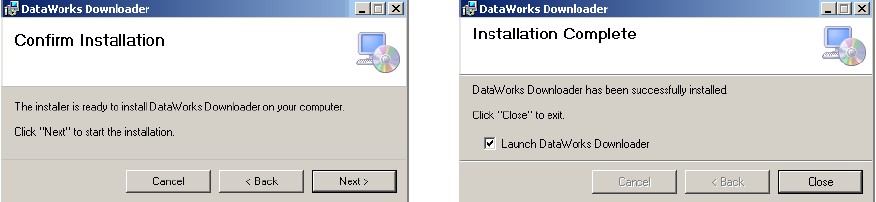
Click the Next button to install the Downloader. Once the installation is complete, a new dialog box opens indicating that the installation was successful.
Click the Close button. Note: Leave the Launch DataWorkS Downloader box checked if you are ready to configure the downloader for Morningstar Office.
How do I configure the DataWorks Downloader?
Once you have installed the DataWorkS Downloader tool, you'll want to configure it for your Morningstar Office files.
From the Windows Start menu, choose Programs, RBC Wealth Management, DataWorks Downloader, Manage Configuration. The DataWorks Downloader Utility Configuration dialog box opens.
At the top of the dialog box, click the Browse button associated with the Output Directory field, and then select the Source folder you created in your file structure (i.e. \RBC Wealth Management\Source).
Enter your DataWorkS User Name and Password. Note: Make sure the user name and password is entered correctly or you will get an authentication error message when trying to execute a download later. Also, when your password for the RBC Web site is reset (recommended every 30 days), the new password needs to be updated in the downloader tool's configuration settings.
Enter the Start and End Dates for the date range of files needed. Note: It is recommended to download files and import daily so this date range should typically just be the last business day.
By default, all file types are selected to download the first time using the DataWorkS Downloader. You will only need to select the Position (EXE), Trade (EXE), and Portfolio Management (Transaction) (EXE) files for Morningstar Office.
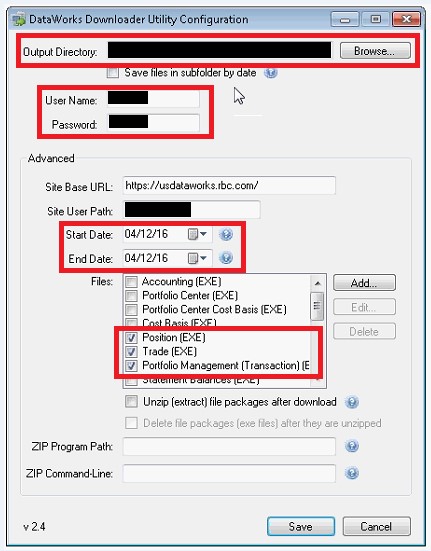
Click the Save button. The message "Configuration successfully saved" appears. Click OK.
How do I download daily files using the DataWorkS Downloader?
You user ID with RBC must have access to DataWorkS files for this to work. If you need files added to your user ID, please work with your firm's Systems contact.
To download files on a daily basis, do the following:
Make sure you have the DataWorkS Downloader configured properly for the desired file date range.
From the Windows Start menu, choose Programs, RBC Wealth Management, DataWorks Downloader, Execute Download. The Execute Download window opens, providing you with a status of the files being downloaded and extracted to your output directory.
A command window shows the progress of the download.
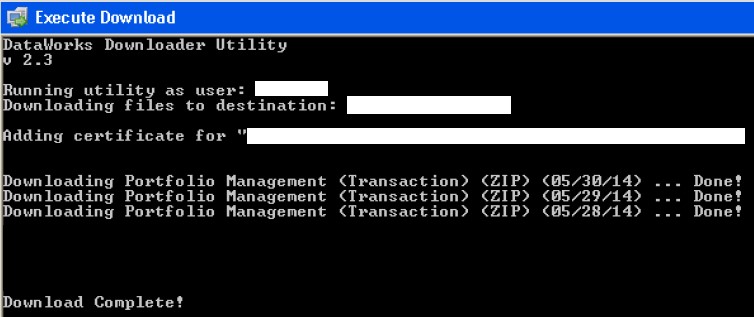
Note: If the incorrect username/password combination was entered in the configuration settings, you will get a message (shown below) notifying you the download is unable to complete the authentication process.
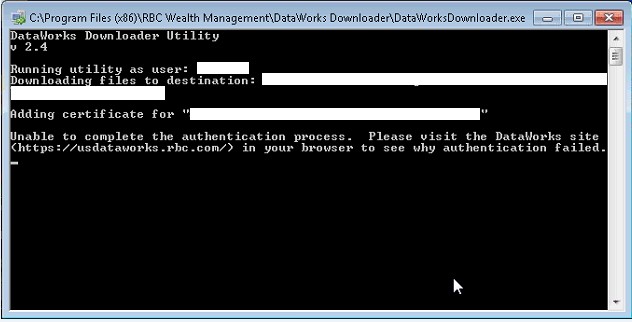
When the download completes, the files will be in the Source folder ready to extract and import through the RBC interface in Morningstar Office. Refer to the Import from RBC Wealth Management topic for help with importing the data.
How do I manually download daily files from the RBC Web site?
RBC Files can be downloaded directly from the Web site, however, only one file type for each day can be downloaded at once.
Log into the RBC Web site. Note: Depending on what kind of setup you have for RBC, the Web site could be any of the following: https://infoworks.rbc.com, https://advisorworks.rbc.com, or https://directaccess.rbc.com.
Under the My Workstation Tools section, click DataWorkS. (The example shown below refers to the InfoWorkS Web site.)
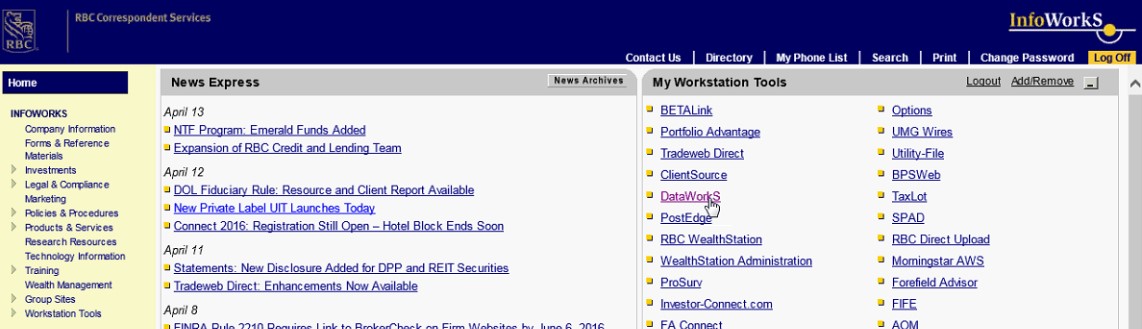
Click the dropdown menu for the corresponding file type and then choose the desired date.
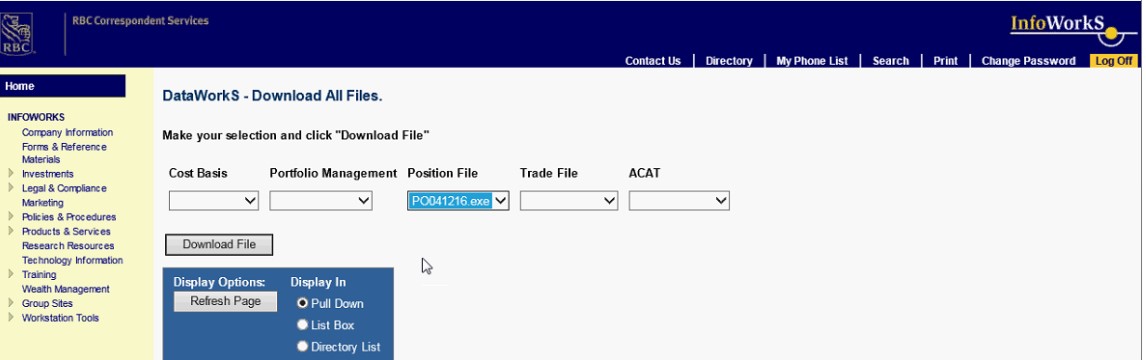
Click the Download File button.
Note: If you are using Internet Explorer, you will receive a box at the bottom of your screen. Make sure to click the little arrow next to Save and select Save As. This will let you browse to the Source folder to save the file. Do NOT click the Run button as this will extract the file. The Morningstar Office RBC interface needs to do the extraction.
Also, if using any other browser than Internet Explorer, you will not be asked where you want the file saved. It will download to your Downloads folder on your PC. You will then need to locate the file and move it to the Source folder.
Once all files have been downloaded and are in the Source folder, they will be ready to extract and import through the RBC interface in Morningstar Office. Refer to the Import from RBC Wealth Management topic for help with importing the data.
 See Also
See Also
Preparing to Import Data into Morningstar Office
Import from RBC Wealth Management