

Help Content Linked to Import Warning Messages
Path: Import > Import Blotter > Warning > CTRL + double-click
You can now view instructions on how to resolve many warning messages in the Import blotter. Each Warning will include a tool tip within the warning description directing you to use CTRL + double click to view a pop-up box containing instructions on how to resolve the error. Once inside the pop-up box, you can scroll through the Help topic to view instructions on how to resolve other warning messages.
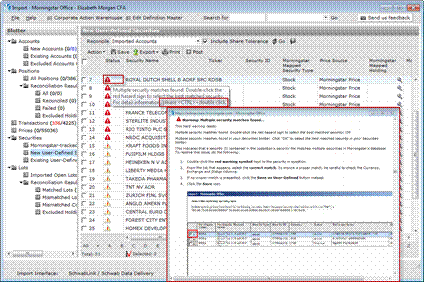
Imported Pricing can now be Copied when using the Replace Holding tool.
Path: Import > Import Blotter > Warning > CTRL + double-click
You can now copy over imported pricing when using the Replace Holding tool. To copy imported pricing, do the following:
From the Failed Reconciliation sub-blotter, select the Target and Source holdings.
Click Actions … Replace Holdings
From the Replace Holding window, select Copy Price to Target Security.
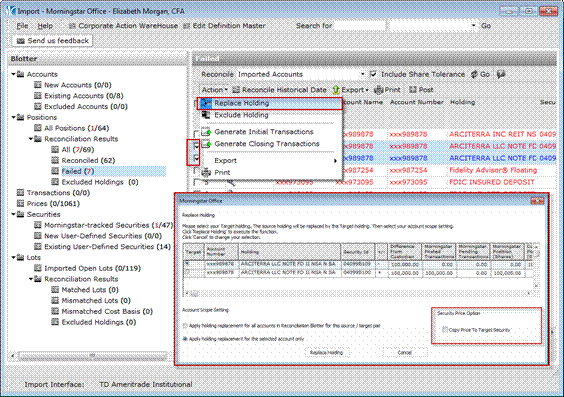
Once selected, a warning message will appear asking you to compare pricing between the target and source holdings before selecting Replace Holding. If you find discrepancies, check with your custodian to ensure that the correct pricing is being used.
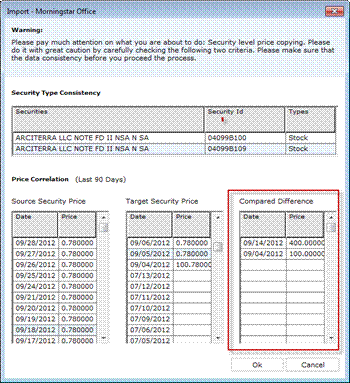
Four Cost Allocations now available in the Corporate Actions Warehouse Spinoff Wizard
Path: Import > Corporate Actions Warehouse > Spin-off > Select Spin-off >Corporate Action Wizard
You can now select from four different Cost Allocation Methods when using the Spin-off Wizard.
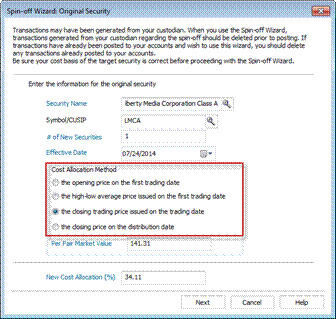
Investment Planning
Option to Remove 50% Spousal Rule now available
Path: Investment Planning > Plan > Income > Social Security
You can now disable the 50% Spousal Rule for Social Security from being calculated in an Investment Plan.
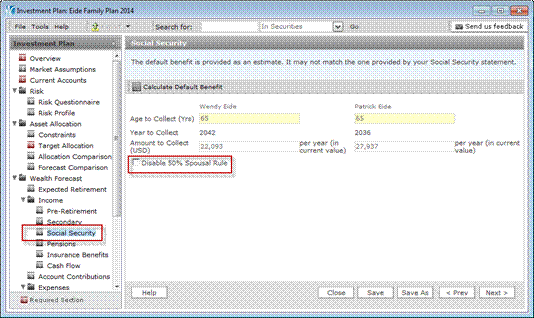
Employer Contributions Greater than 100% now allowed within Account Contributions tab
Path: Investment Planning > Account Contributions > Value
Employers who contribute more than 100% of their employees salaries can now be considered in the Investment Planning calculations. Please note that the maximum contribution limit of $17,500.00 will still apply. If you attempt to enter a percentage that equals more than this amount will receive a warning message alerting you to the contribution limit.
Read-Only versions of Custom IPS reports can be shared with other firm members
Path: Investment Planning > Reports > Custom Reports > Share Custom Reports
You can now share Custom Investment Planning report templates with other members of your firm. To share a template, do the following:
From the Reports page within the Investment Planning Wizard, select Share Custom Report.
From the new Window, click Add User.
Select the Firm Member you want to share the Report with and click Add.
Click OK.
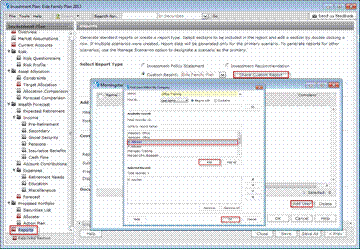
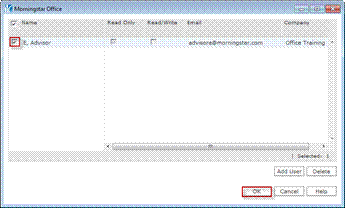
Multiple Owners of Accounts will now be listed separately in the Investment Plan Report
Path: Investment Planning > Current Accounts > Add Accounts > Client Account/Generic Accounts
When you upload an existing client account or create a generic account with multiple owners within the Current Accounts page of the Investment Planning tab, each owner will now be listed separated on all Investment Plan reports.

Note that the primary account owner will still display in the Plan Aggregate section of the Current Accounts page.
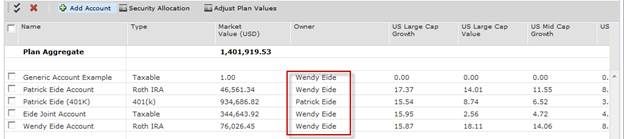
Multiple Asset Allocations now displayed on IPS reports
Path: Investment Planning > Reports
Reports generated for Investment Plans that contain multiple Asset Allocations will now display all allocations within the report.
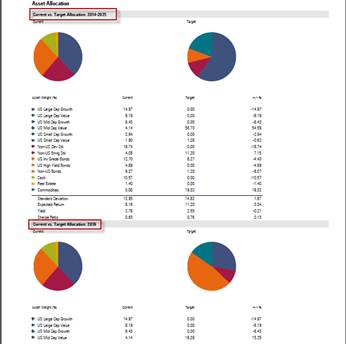
Additional Client Information now synced with Custom Investment Planning Reports
Path: Investment Planning > Reports
You can now bring in additional Client information from the Client Profile directly into a Custom Investment Planning Report by completing the following steps:
From the Reports page under the Investment Planning tab, select Manage Custom Reports.
Select New
Enter a name for you custom report and click OK.
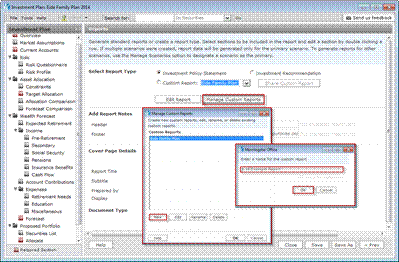
Click New … Client Profile.
From the Edit Custom Report screen, click New.
From the New Report Section screen, Click Client Profile.
Select the sections of the Client Profile you want included in your report and click OK.
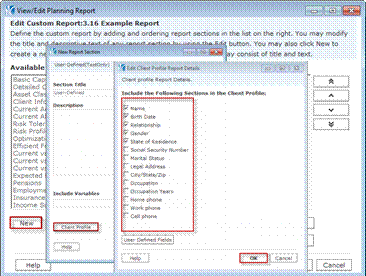
CIM
Multiple owners of Assets entered into the Financial Information tab, will now be listed separately in the Net Worth Statement Report
Path: Client Management > Clients > Client > Client Profile> Financial Information
Client Management > Clients > Client > Accounts > Account Profile
Assets and Accounts with multiple or joint ownership will now be listed separately on the Client New Worth Statement.
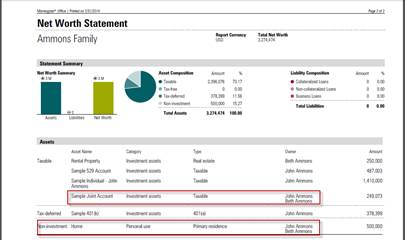
Please note that the word Multiple will still appear on the Financial Information page and the Account page of the Client Profile.
|
Financial Information Page |
Account Profile |
|
|
|
Link to Training Manual now available on Client Web Portal Log-on Screen
Path: cwp.morningstar.com
Your clients can now access a user manual with instructions on how to use the Client Web Portal directly from the Client Web Portal Log in screen. This manual will direct clients on the following topics:
How to Log on to the Client Web Portal
What to do if you forgot your password
How to change the CWP password
How to change the CWP e-mail address
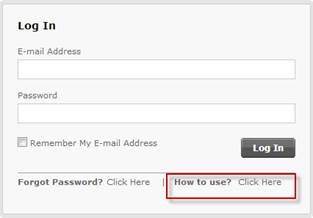
When using the “select all” button on the Reports page 100 reports will now be selected at once
Path: Reports > Reports folder/Subfolder
When selecting multiple reports to upload to the Client Web Portal or print, Office will now allow you to select up to 100 reports at once. Prior to this, you could only select 25 reports at once.
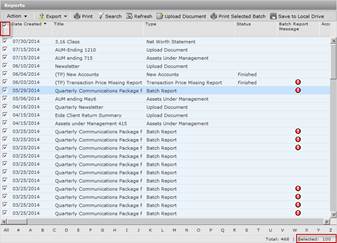
Data Content
Three Strategic Data Points now Available
Path: Research > Exchange-Traded Funds > Snapshot view
Strategic Beta funds are Index funds that attempt to improve on the risk-return characteristics of traditional index funds, while retaining benefits such as transparency and low fees. Morningstar has added Strategic Beta attributes to help you identify how these funds stack up against their closest peers and identify cheaper alternatives.
You can use Strategic Beta in the following ways:
Get access to Strategic Beta data points now tagged for open-end funds, exchange-traded funds, and index universes
Conduct a search with True/False flags to screen for Strategic Beta funds
Apply Strategic Beta Attribute Group data point to identify funds that pursue specific strategies
Apply Strategic Beta Attribute data point to identify the strategy or strategies the fund pursues
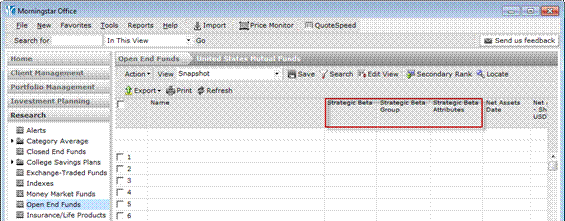
PMS Accounting
LPL Financial Added as a Source when creating a Custodian Fee Upload File in Billing
Path: Client Management > Billing > Custodian Fee Upload File
LPL Financial users can now create a Custodian Fee Upload file uniquely designed for LPL uploads. The LPL version can be downloaded as a standalone file for those who work solely with LPL. It will also generate for advisors who work with multiple custodians as part of the Based on Debiting Accounts Custodian Format.
Note that when using the LPL Fee File Format, the Include debiting accounts for selected custodian only option is selected and greyed out. This ensures that only LPL clients will generate using this option.
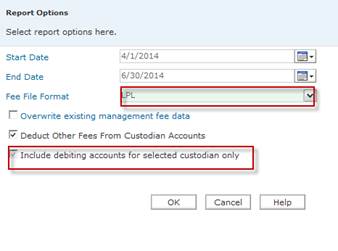
Unlike other custodian fee file formats, LPL will include two tabs. The first tab will include the following information:
The second tab will include calculation details, including the following additional information:
PMS Reporting
Enhancements to Assets under Management Report
Path: Top Tool Bar > Reports > Management Reports > AUM Report
The Excel version of the Assets under Management Reports has been enhanced to include the following features:
Assets can be split using any of the options above.
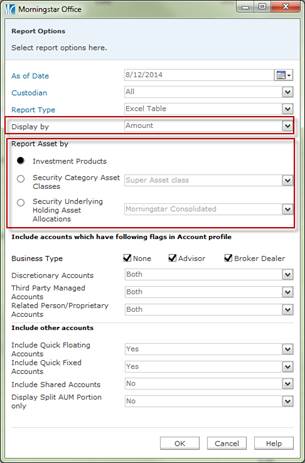
The AUM report will now be ran on Morningstar Servers, allowing access to other Office tools while the report runs in the background.
The Excel option of the AUM report is now available to be run in a Batch.
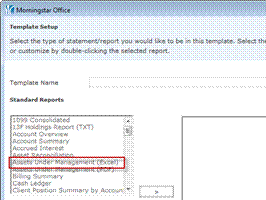
Flexible Y-Axis settings added to all Y-Axis Charts in Report Studio
Path:Report Studio > New Template > Y Axis Charts > Right Click > Y-Axis Setting
Charts that include a a Y-axis will now include the following setting options:
Flexible Axis Intervals; and
New Axis formats
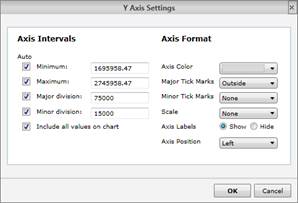
Flexible X-Axis settings added to all X-Axis Charts in Report Studio
Path:Report Studio > New Template > Y Axis Charts > Right Click > X-Axis Setting
A new X-axis setting has been added to all x-axis charts, including the following data points:
Axis Intervals; and
Axis Formatting
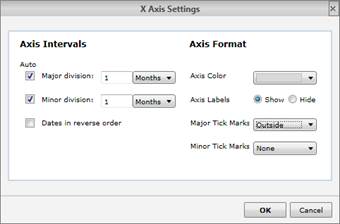
Enhancement to the Rolling-Windows Chart Settings
Path: Research>Security>Right-Click>Report>Global Fund Report
The Chart settings for the Rolling windows chart now includes an Additional Display tab that allows for more interesting display and marker settings within the chart.
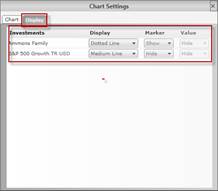
Research
Global Fund Report Enhanced for Europe and Hong Kong
Path: Research>Security>Right-Click>Report>Global Fund Report
The Global Fund Research report has been expanded from a four-page report to a seven- page report. The following sections have been added to the new GFR Report:
Morningstar Analyst Rating™: A forward-looking, analyst-driven rating that uses a five-tiered scale—featuring three positive ratings of Gold, Silver, and Bronze, plus Neutral and Negative ratings—to indicate our analysts' view on a fund's ability to outperform its peers over the long term.
Written Analysis: In-depth written summary featuring our analyst's opinion as well as individual pillar assessment of a fund's strengths and weaknesses, including the rationale behind the Morningstar Analyst Rating.
Pillar Scores: Our Analyst Rating is based on five key pillars that our analysts weigh when evaluating and rating a fund: People, Process, Performance, Parent, and Price. Analysts assign Positive, Neutral, or Negative scores to each of these five pillars, to provide clearer insight into a fund's particular strengths and weaknesses. For the first time, the reports will also publish the rating for each of the five pillars, assigned as Positive, Neutral, or Negative.
The first page of the seven-page report can be used as a one-page summary report for end-clients. The one-page summary report provides a rating for each of the five key pillars and summarizes the most salient aspects of our analysts’ view of each of the pillars, while providing an overview of performance and portfolio positioning.