

CRM FEATURES
Advisor–Client Questionnaire Added to the Universal Tool Bar
Tools > Advisor Client Questionnaire
A PDF version of the Client Questionnaire can be generated from the Tools menu at the top of the Morningstar Office window. Previously, this was found on the Home tab, under the Document Library page. The Client Questionnaire assists you in gathering key information about a client.
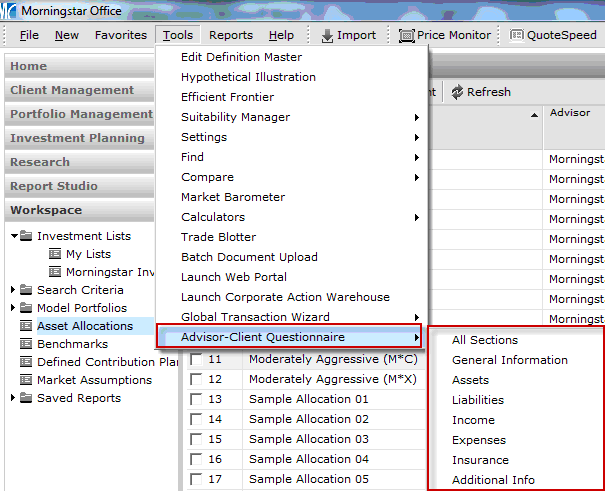
New Workflow Template Setting
Client Management > Workflow Template
In a workflow template, you can now set a lag time (in days) for tasks that do not need to be completed immediately after the previous task has been completed. Lag days are captured in the task schedule.
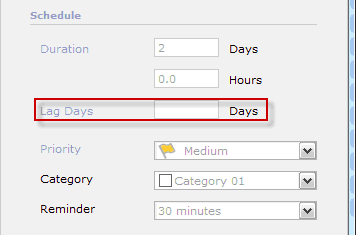
Deleting Workflow Templates
You can now delete a workflow template even when the workflow is currently initiated for clients.
Unlimited Workflow Initiation
You can now initiate a single workflow for an unlimited number of clients and prospects at once. (In the previous version, you could initiate a workflow for up to only 10 clients/prospects at once).
New Electronic Delivery Consent Setting for Client Web Portal
Home > Settings > Client Web Portal Settings
Client Management > Clients > Client > Client Profile > Add’l information
You now have the ability to enable an electronic delivery consent setting within the Client Web Portal Settings page. Once enabled, an advisor’s clients are required to consent to electronic documentation delivery. A client’s consent status can be monitored within the client’s profile.
New Firm-wide Settings Option in Client Web Portal Settings
Home > Settings > Client Web Portal Settings
Now, firms with multiple advisors can maintain a consistent Web Portal firm wide by enabling the Firm Level Settings option at the top of the Client Web Portal Settings window. Once enabled, the Client Web Portal for all firm members will have the same look and feel, including: identical disclosures, settings.
Stronger Password Security
If your clients set a weak Web Portal password, they will receive a notification to change it. The minimum standards for a password are:
-at least 8 characters long
-at least 1 lower case letter
-at least 1 upper case letter
-at least 1 number
Also, clients are now required to change their password within the first five times they login to the Web Portal.
Automatic e-mail Deletion
Home > Settings > Personal Settings > Email Password Settings
You now have the option to have your e-mails automatically deleted once they are archived. E-mail will be moved to Trash and will still need to be emptied periodically. E-mail is archived every 20 minutes.
New Activities Contact Feature
Now, all household members of a client and prospect are included in your activities contact list. Once a new member is created (within the client profile) they are automatically added to your contacts list.
Default Note Text and Category Added to Note Template
Home > Settings > Note Manager Settings
The Note Manager settings window now includes a new Default Category Settings tab, which allows a user to create a Note Template associated with each Note Category. The Note Template includes default text.
Users can select a Category and enter default Note text. When that category is selected in the future for any Client, Account or security, the default Note text is pre-populated.
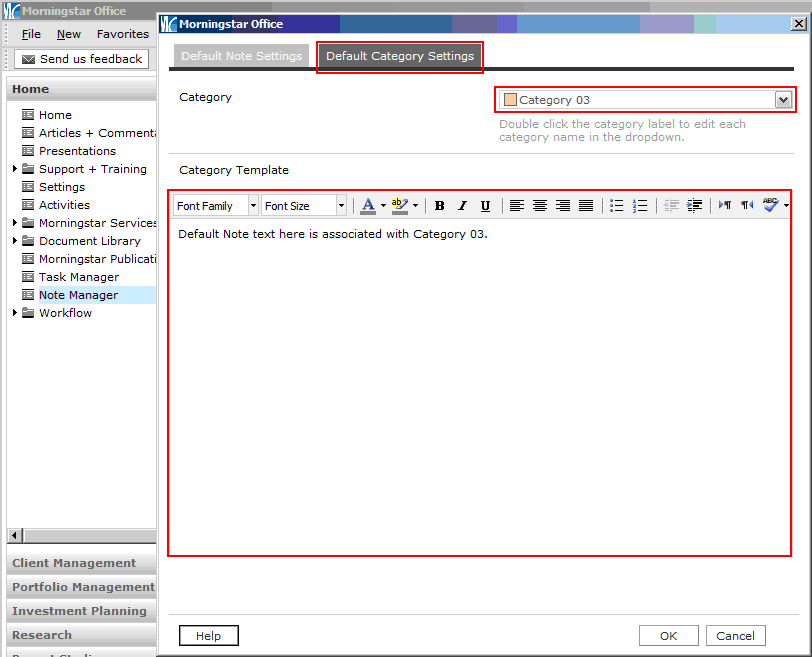
Note Manager Window Redesign
Home > Note Manager
The Note Manager window has been redesigned. The Filter tab has been moved from the bottom of the window to an overlay pop-up menu controlled by the Modify Filter button.
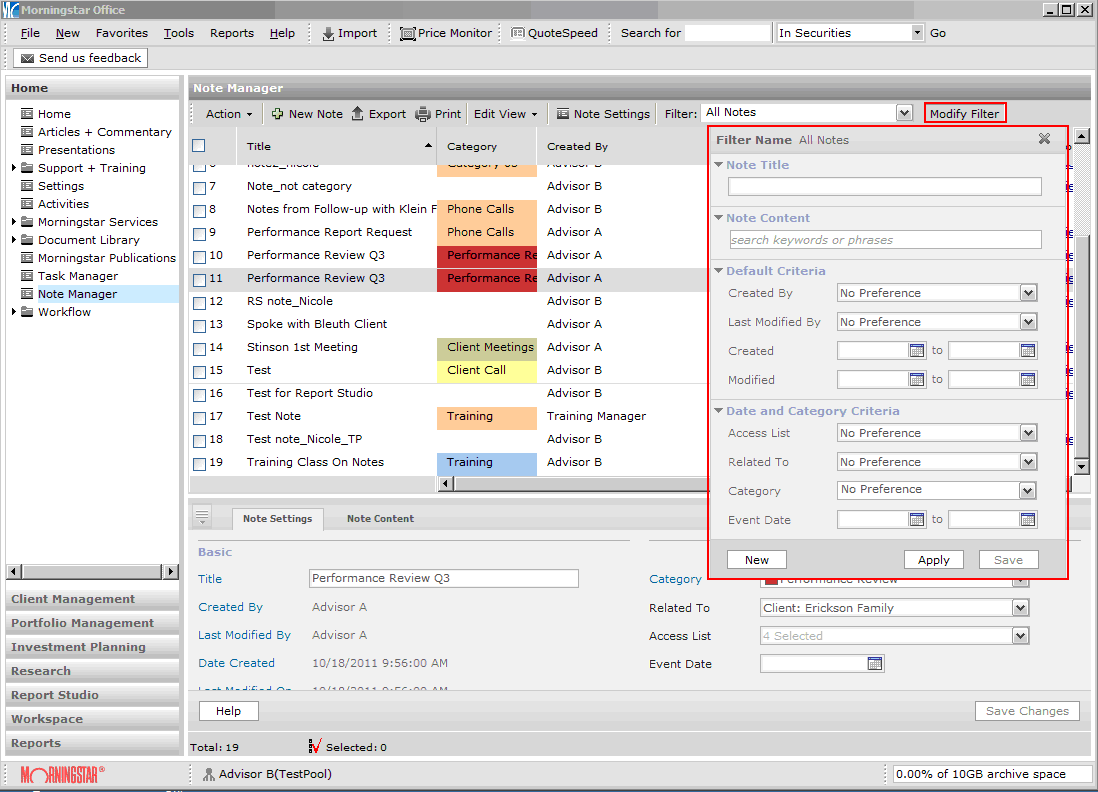
Right-Click Feature to Create Note Improved
Client Management > Clients
When creating a Note by right-clicking on a client or an account, two new features are available. First, you can immediately select a sub-menu to choose the Category for a note. Also, the client or account information now pre-populates in the Related To field, which eliminates the need to search for a client or account in the Note dialog box.
Print Button Added to Note Window
Note Dialog Box
A Print button has been added to the Note dialog box which allows the user to create a PDF of the Note or Task text.
All Firm Users Selection Added to Access List
Note Dialog Box
An All Firm Users Selection has been added to the Access List in the Note and Task dialog box.
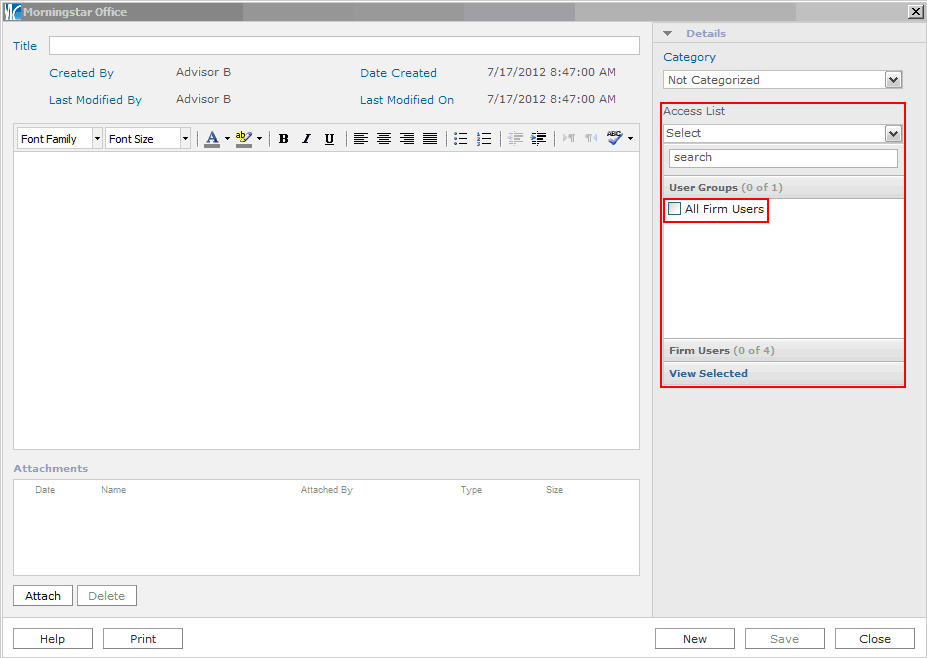
Deleting Shared Notes
Note Manager > Action > Delete Note(s)
Only a note’s creator can permanently delete a note from the database, or grant access to it for other firm users. However, a user who did not create a note can remove that note from his or her database by selecting the note(s), then using the Action button, and choosing Delete Note(s). That note is not deleted for other users. Only if the note creator deletes a note, can it be deleted for all who share it.
Related Note Column Added to Grid-View
Client Management > Clients
Client Management > Prospects
A new Related Notes column is available from the Clients and Prospects pages. If a client or prospect has a note you created associated with it, the words “Click Here” display in the column. You will not see the “Click Here” link for notes created by another user in your firm. Clicking the link brings up the Note window, with all notes associated with the client or prospect. Users need to enable this column with the Edit View icon in order to see it in the grid view.
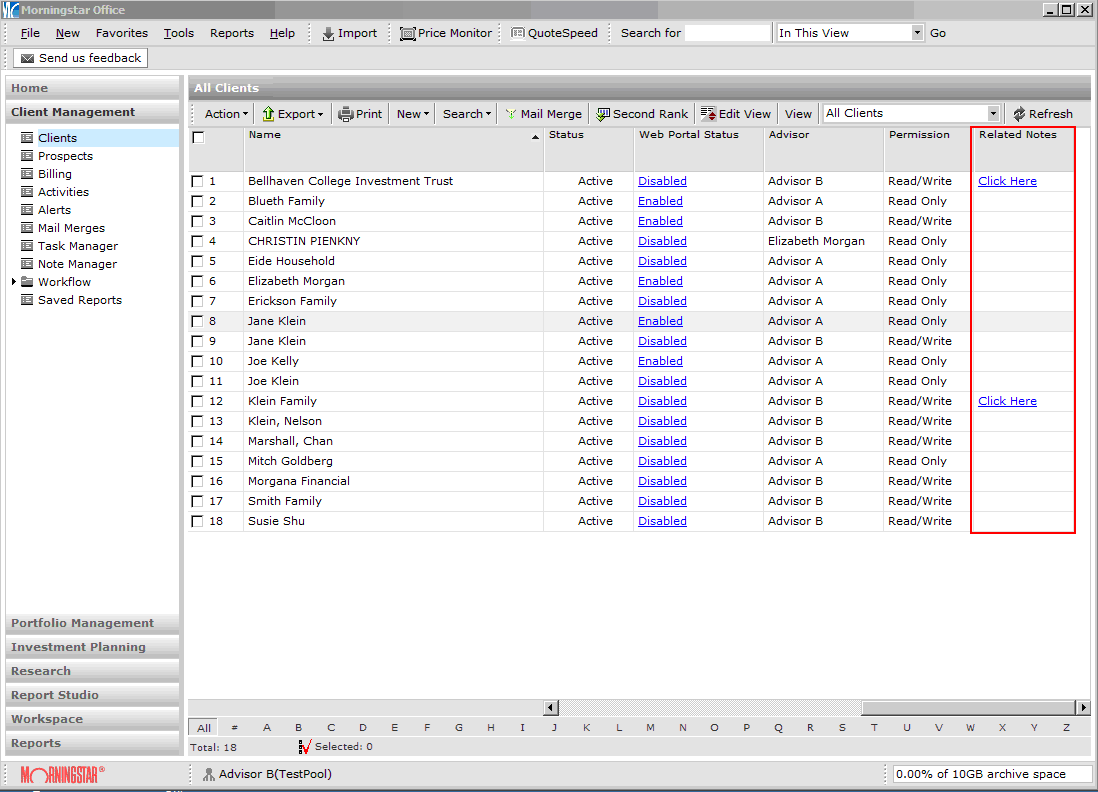
Client/Prospect/Account Note Manager Refined
Client Management tab > Clients
When using the Filter drop-down field in the upper-right corner of the Note Manager page within a client, prospect or account record, selecting All Notes will show only the notes related to that client, prospect or account. Previously, all notes created for all clients, prospects or accounts would display when selecting All Notes from the Filter drop-down field.
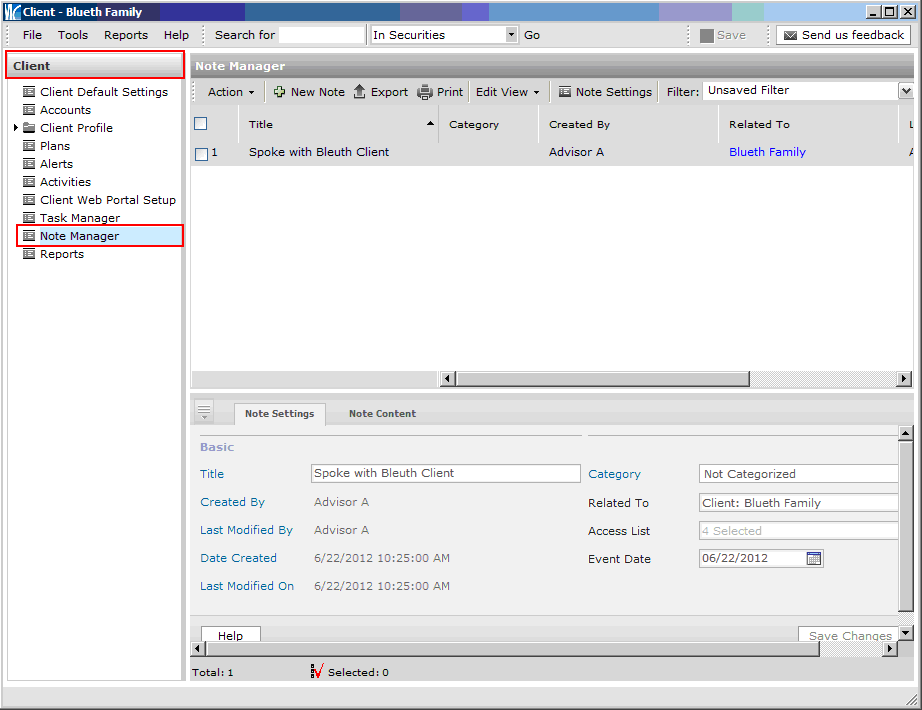
IMPORT
New RBC Royal Bank Interface
Import > RBC Royal Bank
You can now import your transactions from RBC Royal Bank using a custom interface.
New Import Interface
You must now select the Import interfaces you use most often from the Edit Import Interfaces window. This window automatically appears the first time you use the Import function after this release. Once selected, only your selected interfaces are available on your import grid; all other templates are removed. If later, you decide to add an additional template, you must do so manually by clicking Action > Edit Import Interface.
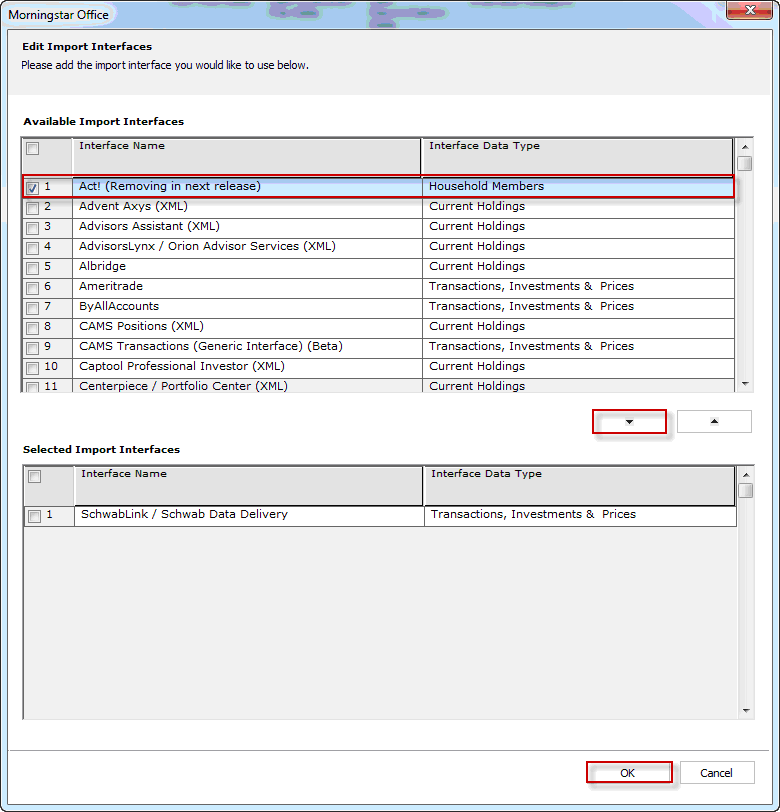
In addition, the Import Grid now includes a column called Interface Data Type. This column describes the type of data you can import using that interface.
Remove Share Tolerance
During the Import process, users can now choose to deselect the share tolerance option. By deselecting this option, you can reconcile transactions to include fractional shares. This allows you to close an account that may contain a fraction of a share. By default, the Include Share Tolerance option is selected.
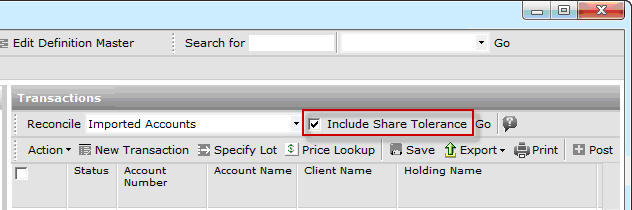
Cost Basis Data Available
Users now have the ability to track and report cost basis data to their clients using Office, and have the ability to reconcile and edit tax data to ensure mirroring of Office and custodian data.
The process is as follows:
1. Import custodian-provided cost basis and tax lot data.
2. Generate cost basis and tax lot data in Office based on internal transactions.
3. Reconcile the differences and/or changes cost basis calculation method (Average Cost, LIFO, FIFO, etc).
Investment Planning
Tax Details Added to Wealth Forecast Table
Investment Planning > Investment Plan > Forecast > Wealth Details > Taxes
Detailed annual tax data is now included in the Wealth Details window. The following data points are included:
• Federal and State Income Tax
• Federal and State Capital Gains
• Taxes Incurred
• Taxes Withheld
• Tax Withdrawal Penalty
• Taxes Due, and
• Taxes Paid.
Investment Style Views Added to Proposed Portfolio Tab
Investment Planning > Investment Plan > Proposed Portfolio > Allocate
An Investment Style View is available in the Allocate page of the Proposed Portfolio section of the Investment Plan tool. The Investment Style View displays the Target and Proposed portfolios in a Style Box format.
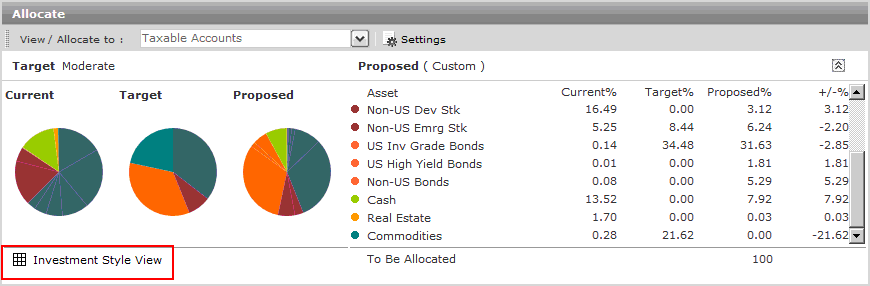
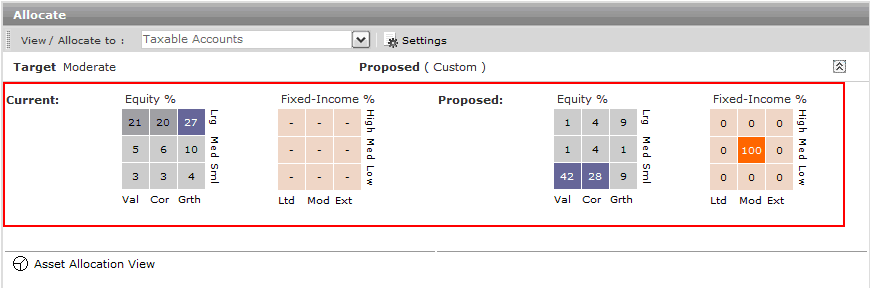
Override Market Assumptions in Saved Plans
Investment Planning > Investment Plan > Market Assumptions
You can now override your market assumptions in previously saved investment plans. In previous versions, you were unable to override market assumptions once you saved a plan.
Efficient Frontier Added to the Investment Recommendations Report
Investment Planning > Investment Plan > Reports
The Efficient Frontier has been added to the Investment Recommendations report.
Aggregate Total Added to All Planning Reports
Investment Planning > Investment Plan > Reports
An aggregate total has been added to the Current Accounts section of all three Investment Planning reports:
• Investment Policy Statement
• Investment Recommendations Report, and
• Custom Investment Planning report.
Print Button Added to Asset Allocation Profile Section
Workspace > Asset Allocation
Users can now print the Asset Allocation Profile when viewing it in Workspace.
Portfolio Accounting
Enhancements to Variable Model Portfolios
Workspace > Model Portfolios > Variable Models > New
You can now create more accurate variable models by including a management fee percentage and a frequency for adding management fees. Use the Fee applied drop down field to select daily, monthly, quarterly, semi-annually or annually. The management fee percentage is applied evenly to each day within your chosen frequency.
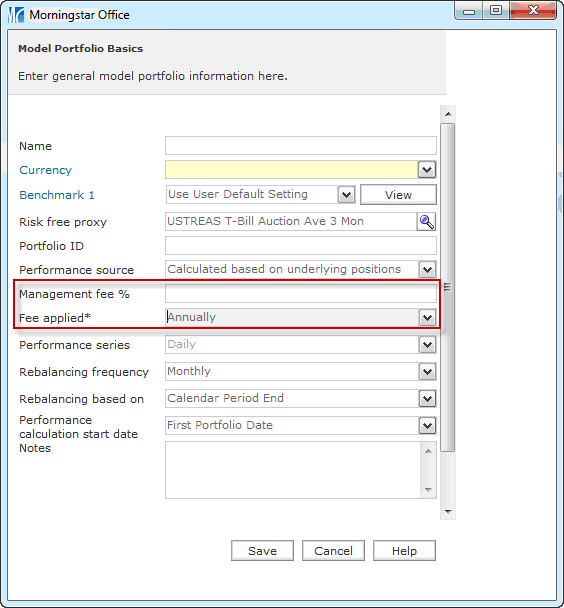
Group and Composite Shortcut from Portfolio Management
Portfolio Management > Accounts > Action > Save as/Add to
You can now add accounts to an existing group or composite, or create a new group or composite directly from the Accounts page. To add an account to an existing group or composite, select the accounts you wish to add and click Action > Add to. To create a new group or composite, select the accounts you would like to include and click Action > Save as.
Add Advisor/Rep Code Column to Accounts Page
Portfolio Management > Accounts
Firm Administrators can now sort by Advisor/Rep Code in addition to Advisor name from the Accounts page within the Portfolio Management tab. The Advisor/Rep code is brought into the Accounts grid during the Import Process.
Enhancements to Prorate by Cash flows in Management Fee Settings
Home > Settings > Portfolio Accounting System Settings > Reports, Tax Lot Methods, Transactions, Management Fees > Management Fee Setting
You now have the option to choose to prorate cash flows in the Management fee settings by percentage of assets under management or amount. First, select how you want to prorate cash flows, and then enter the Amount or Rate %.

Enhancement to Reports, Transactions Tax Lots and Management Fee Settings Grid
Home > Settings > Portfolio Accounting System Settings > Reports, Tax Lot Methods, Transactions, Management Fees
The Reports, Tax Lot Methods, Transactions, Management Fees settings grid view now has an Advisor Name column.
File Size Limitations for Logos
Home > Settings > Portfolio Accounting System Settings > Preferences > Add Logo to Cover Page
Home > Settings > Portfolio Accounting System Settings > Preferences > Add Logo to Footer
Morningstar Office now limits logo file sizes to 500KB. If you attempt to insert a logo larger than this, an error message appears.
Set Transaction Order
Portfolio Management > Accounts > Holding Summary
When you right-click an account and choose Set Transaction Order, you can reorder the transactions imported (or entered manually) that were executed on the same day.
Enhancement to Default Custodian Fee File Format for TDA
Portfolio Management > Billing
Client Management > Billing
The default file extension for custodian fee files created for TDA has been changed from .txt to .csv. However, you can still manually change your file type from .csv to .txt by doing the following:
1. From the Billing page in either the Client Management or Portfolio Management tab, click the Custodian Fee File icon above the grid view.
2. Select the client(s) from whom you want to generate billing data.
3. From the Report Options dialog box, select TDA from the Fee File Format drop-down field.
4. At the bottom of the Save As dialog box, choose Text from the Save as type drop-down field.
Portfolio Reporting
Several Analytical Reports Now Available in FINRA-Reviewed Format
Client Management > Client > Account> Reports > FINRA Reviewed Reports
The following reports are now available in a FINRA-Reviewed format:
• Snapshot
• X-Ray
• Stock Intersection
FINRA response letters are available in Morningstar Office Help.
Internal Rate of Return Calculation Report Available
Client Management > Client > Client Transactional Account > Reports > Data Diagnosis Reports > Internal Rate of Return Calculation
An Internal Rate of Return Calculation Report has been added to provide transparency regarding the Internal Rate of Return (IRR) calculation of an account by displaying the IRR formula pre-populated with all variables of the calculation, including external cash flows.
This diagnosis tool allows you to review return percentage data discrepancies and troubleshoot the cause. For example, if you have questions about the IRR data for an account, you can review the cash flow data, adjust the respective transactions and generate a different IRR %.
Assets Under Management Report Enhanced
Reports (menu)> Management Reports > Assets Under Management
The Assets Under Management Report has been enhanced to include:
• Subtotal data by Advisor (Available to Administrator-level subscriptions only, and appears in Excel report format only)
• New Report Options
o Account Business Type
o Discretionary Accounts—Yes, Non-Discretionary, or Both
o Third Party Managed Accounts—Yes, Non-Third Party or Both
o Related Person/Proprietary Accounts—Yes, Non-Related Person/Proprietary Accounts
o Include Quick Floating Accounts
o Include Quick Fixed Accounts
o Include Shared Accounts
• New data points in the Microsoft Excel report format
o Current Custodian
o Accounts Managed by
o Investment Strategy
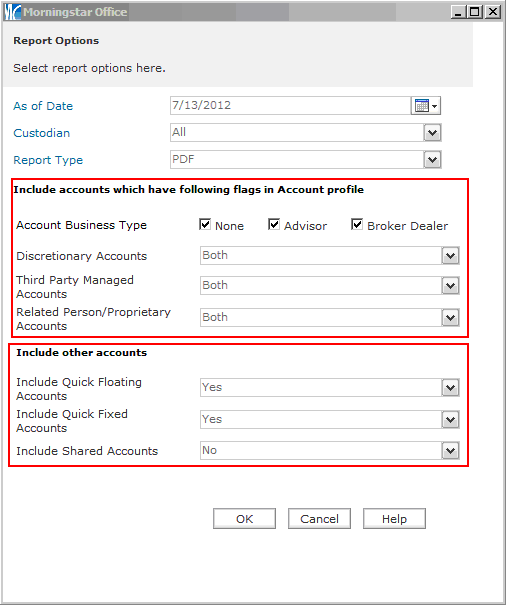
13F Holdings Report Enhanced
Reports (menu) > SEC Filing Reports > 13F Holdings Report
The Report Options dialog box for these reports now has a selection to filter by Discretionary Accounts, Non-Discretionary Accounts or Both.
Billing Information and Fee Calculation Report Enhanced
Reports (menu) > Billing Management > Billing Information and Fee Calculation Report
Current Custodian data column added to Billing Information and Fee Calculation Report.
X-Ray Report Disclosure Option Added
Client Management > Client
Portfolio Management > Holdings Summary
The Report Options dialog box for the X-Ray report now has a selection to include or exclude Disclosure with the report.
Client Position Summary by Account/Security Enhanced
Client Management > Client
The Report Options dialog box for this report now has a selection to hide closed accounts in the output report. This enhancement is available for transactional accounts only.
Portfolio Holding Analysis Report Enhanced
Client Management > Client > Client Transactional Account > Reports > Analytical Report > Portfolio Holding Analysis Report
The Report Options dialog box adds a selection for Return Type, either Time-Weighted Return (TWR) or Internal Rate of Return (IRR). The default selection is determined by user Report Settings.
Project Cash Flow Report Enhanced
Client Management > Client > Client Transactional Account > Reports > Projected Cash Flows
The Report Options dialog box now has a selection to “Display holdings which have income or cash flow data only.” If the option is selected, holdings without cash flows will not appear on the report.
If the option is selected and one or more holdings do not have a cash flow, a warning message appears stating, “There was no data during the time period specified for this Report”.
Billing Summary Enhanced
Client Management > Billing > Billing Summary
The following enhancements have been made to the Billing Summary:
• Accounts are now listed on the report in alphabetical order
• The blank space of the report has been refined to exclude as much blank space as possible, thus reducing the length of the report
• The Disclosure font sized is larger, and the character limit expanded to 4,000 characters. If the disclosure length is greater than the space provided on page one of the report, it is continued on page two.
Realized Gain/Loss Report Available in Excel Format
Client Management > Client > Client Transactional Account > Reports > Portfolio > Realized Gain/Loss
The Realized Gain/Loss Report is now available in Excel, in addition to creating it as a PDF.
New Batch Template Report Date Range Options
Reports > Batch Template
You can now reset your start date to run from inception for all reports included in your batch. You can also reset all of your reports to follow the date range you assigned in the report date range field. (Previously, users were required to change the date range for each report individually).
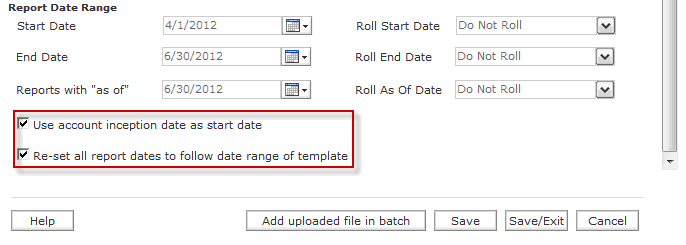
New Column in Upcoming Batch Report Review Page
Reports > Upcoming Batch Report Review
The Upcoming Batch Report Review page now includes an additional column that tells you when “Use account inception date as start date” has been selected in the Batch Template – Report Date Range
New Component: Comparative Performance
Report Studio > New Report Template
You can now display performance data for separate date ranges using the Comparative Performance table component. Date ranges can be displayed: monthly, quarterly, semi-annually or annually and can be changed using the Display Time Series drop-down menu located in the Table Settings menu.
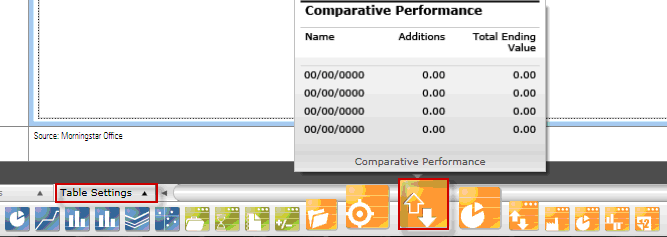
New Morningstar Templates added to Report Studio
Report Studio > Morningstar Template
Two new templates have been added to Morningstar Templates in Report Studio: Account Performance History and Account Quarterly Performance.
New Data Points/Enhancements to Portfolio Performance Summary/Performance by Account
Report Studio > New Report Template
You can now add two additional data points, Total Beginning Market Value and Total Ending Market Value, to the Portfolio Performance Summary/Performance by Account components. These data points display accrued interest in the Beginning Market Value and Ending Market Value, and are enable by selecting the “Display Accrued Interest Flag” located in Table Settings. The data points are only available for fixed income securities.
You can also add 10 year trailing return data to the Performance by Account performance. (In previous version, you could only add 5 year training return data).
Client and Account Notes in Custom Reports
Report Studio > New Report Template > Morningstar Template > Format > Text > Note > Account/Client
You can now create Notes in your custom templates that are automatically saved in your Note Manager. You can view your saved Report Studio Notes in the template’s associated client, Client window.
Size Limitations for Inserted Images
Report Studio now limits inserted images for headers, footers and body text to 500KB. If you attempt to insert an image larger than this, an error message will appear.
Expanded Holdings Display in Security Table Components
Report Studio > New Report Template
Top holding information has now been expanded from top 15 holdings to top 25 holdings for the following security table components:
• Security Performance
• Security Equity Sector
• Security Asset Allocation
• Security Trailing Return
• Security Calendar Return
Only Morningstar-tracked securities are included in Top 25 holdings.
Enhancement to X/Y Chart Component
Report Studio > New Report Template
You can now select different start and end dates in your custom X/Y component using the chart setting menu.
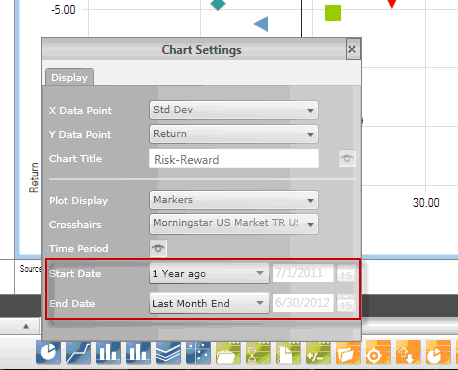 Enhancements to Table
Enhancements to Table
Component Formatting
You can now adjust the height and width of column heading by hovering over the column heading outline and moving your mouse to desired height and width.
You can now use “right click” to select and individual cell/row/column and apply formatting only for the selected element.
Research Updates
Underlying Holdings Report now Available for Open-End Mutual Funds
Research tab > Select a fund > Action > Reports > Underlying Holdings Report
The Underlying Holdings Report is now available for Open-End Mutual Funds. The report shows the holdings of a mutual fund.
Ability to Add User Defined Securities to Investment Lists
Workspace > New List > User Defined Security
Users can add User Defined Securities to Investment Lists.
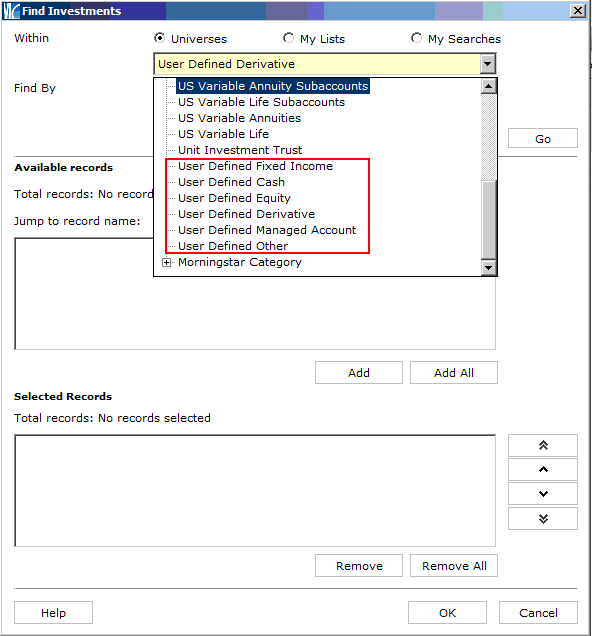
Quicktake PDF Updated
Research Tab > Security > Reports > Quicktake
The Quicktake PDF report has been updated to reflect changes in the Quicktake Report.
CSV File Option Available for Exported Files
Research tab > Export Button
When exporting from Office, users have the choice to export to Excel, or as CSV file.