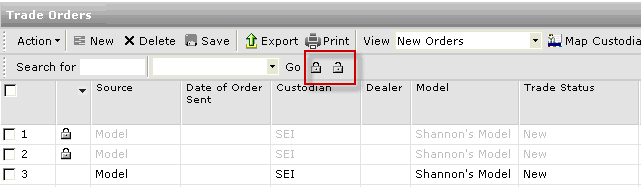View the PDF version of the Release Notes.
Client Information Management
Upload Documents to Prospects
Assign uploaded documents to Prospects as well as Clients within the Upload Document tool.
New Note Manager
Similar to Task Manager, Note Manager allows you to enter notes on your clients, add attachments, and share notes with Office users across your firm. With Note Filters, you can search by criteria to quickly find a note within the list.
Export and Print Buttons Added to Note & Task Managers Toolbars
You can now print the contents of the Note Manager and Task Manager screens or export to a Microsoft Excel spreadsheet.

Right-click for Tasks and Notes from Client/Portfolio Management
Right-click on a client or account within the grid view to create a new Task or Note related to that client or account.
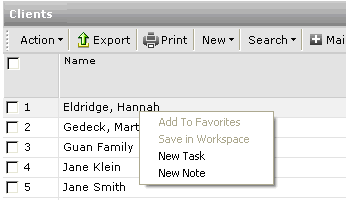
Pop-up Boxes
If the entire content of a cell is not visible within Note or Task Manager, you can mouse over the cell to see a pop-up box appear displaying the content.
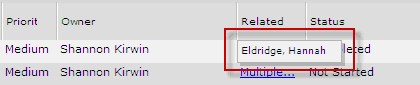
Links to Name Lists
If a Note or Task is assigned to multiple clients, the Multiple” tag in the Related to column appears as a live link. Clicking on the link displays the full list.
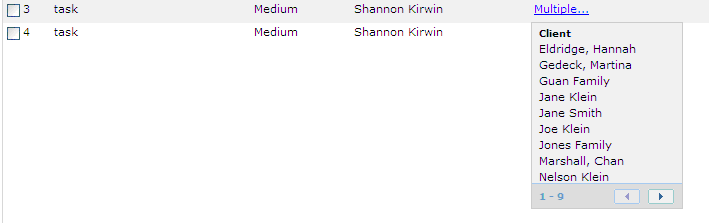
Client Web Portal
New Client Web Portal Settings Screen
(Settings > Client Web Portal Settings > Document Settings)
Set preferences for client uploads, document types available for upload, email notifications, and more.
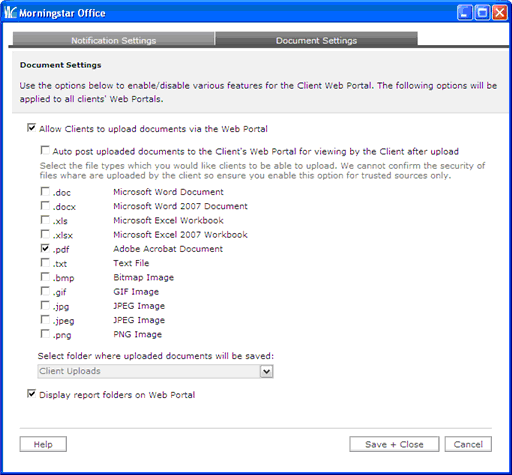
Client Upload Capability
Clients can now upload documents to their advisors using the Client Web Portal.
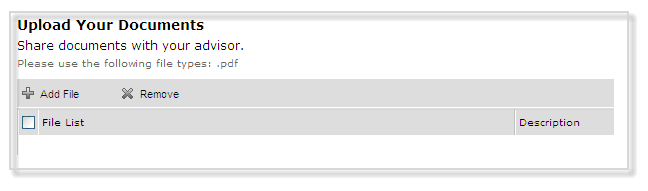
In order to allow client uploads, you must check the Allow Clients to upload documents via the Web portal box on the Document Settings tab in Client Web Portal Settings.
Set Upload Destination
By default, uploaded documents will be saved to the Reports tab. To send uploaded documents to a specific subfolder, select a subfolder from the drop-down menu in the Document Settings tab in Client Web Portal Settings.
Automatic Re-posting
You can choose to have documents uploaded by the client posted on the Client Web Portal as well. To activate this feature, check the box marked Auto post uploaded documents to the CWP for viewing by the Client after upload.
Client Web Portal Subfolders
Reports uploaded to the Client Web Portal can also be viewed by the subfolders in which they are stored in the Reports area.
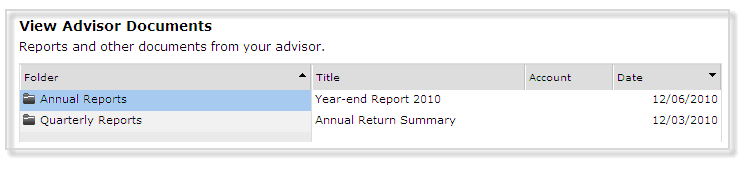
To activate this feature, check the Display report folders on Web Portal box on the Document Settings tab. If client uploads are posted to the Client Web Portal, they will appear under the folder in which they have been saved within Morningstar Office.
Client/Portfolio Management
Calculate Market Value Button
(Portfolio Management > Accounts)
By default, firm assets under management and client/account net assets values are updated nightly. Now, you can update these calculations instantly by clicking the Calculate Market Value button located on the toolbar on the Accounts tab.

Alerts
Socially Conscious Status Alert
Users can now create alerts that trigger when a fund's “socially conscious” status changes.
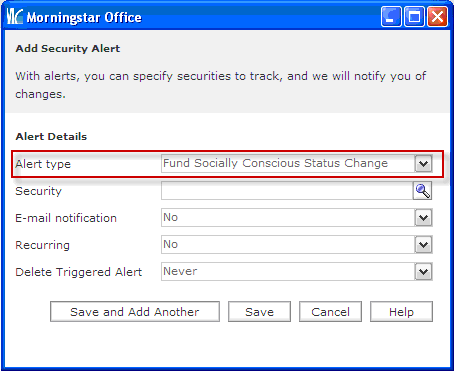
Research
Coverage of 529 Plans
Morningstar star ratings, risk ratings, return ratings, and the new 529 Plan Report are now available for 53 of the largest 529 plans.
Momentum Score Data Point for Stocks
The Momentum Score data point has been added to the stocks universe. This is used for picking growth stocks and is based on the past six months’ return.
Investment Reports and Charts
Custom Benchmarks in Risk/Reward Charts
Both portfolio-level and security-level Risk/Reward charts now support custom benchmarks.
Customize Currency
Users can now select a base currency in charts within Research and Quicktake reports.
New Returns Disclosure
The “Standardized and Tax Adjusted Returns” disclosure can now be added to PDF reports.
Quicktakes
Historical Analyst Reports
Stock and ETF Quicktake reports now have a new Historical Analysis tab where you can view past Morningstar analyst reports
Expanded Quicktakes
In our 3.9 release, reformatted Quicktake reports were unveiled for US stocks and mutual funds. In 3.9.1, the reformatted Quicktake is now available for Canadian stocks, offshore mutual funds, and US closed end funds.
GICS Analysis Added to Mutual Fund Quicktakes
The mutual fund Quicktake report has a new GICS Sector/Industry tab, which provides Global Industry Classification Standard breakdown information.
Reports Tab
Search All Subfolders
You can now search across all subfolders, rather than only being able to search the subfolder that is currently open.
Search by Advisor
The Search function now supports searching for reports by advisor, in addition to the existing criteria (client, account and date).
Advisor Subfolders Automatically Created for Admin Users
For users with an admin login, archived reports will be divided into subfolders organized by advisor.
Refresh Function
After running a batch, you no longer have to log out of Morningstar Office and log back in to see the reports that were generated. Simply right-click on the Reports tab and click Refresh.
Report Studio
Client Aggregate Reporting
When creating a template in Report Studio, you can now select either an individual account or an individual client as the subject of the report. If a client is selected, the aggregate of their accounts will be used.
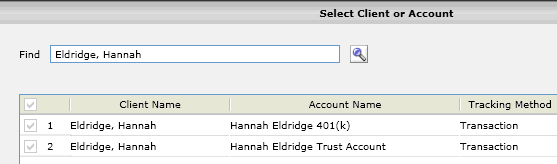
Client Aggregate Option in Batch
In a batch schedule, you have the option to aggregate accounts for each client. Previously, this option did not extend to Report Studio templates. With this release, checking the Aggregate Accounts box will apply to all Report Studio templates as well as all standard reports.
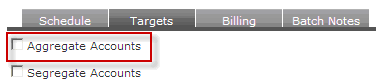
Portfolio Reporting
Cover Pages Available for All Reports
Previously, cover pages were available only for vertically formatted reports. Cover pages, including custom disclosures, are now available for all standard reports within Morningstar Office.
Text Formatting for Custom Disclosures
Previously, you could not insert line breaks into custom disclosures. Now, line breaks can be added and will appear in all reports.
Unrealized Gain/Loss Report Enhancements
Exclude Dividend Reinvestments from Total Acquisitions
You can now treat reinvested dividends as gains rather than acquisitions in the Gain/Loss Report by checking the Less Dividend Reinvestment from calculation box in the report dialog box. If this option is selected, the total cost for lots generated through dividend reinvestment will be 0.
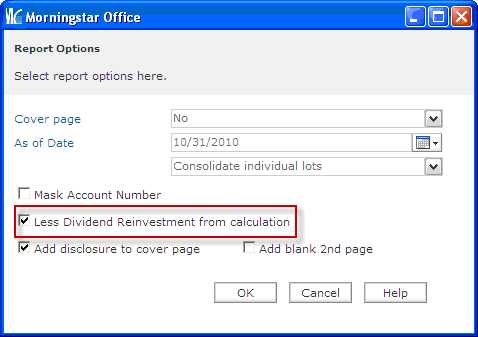
Subtotal Line Added to Gain/Loss Reports Showing Separate Lots
When the “Display by lot” option is selected in the report dialog box, gain/loss information is displayed for each tax lot separately. We have added subtotal lines showing the security level gain/loss totals.
Portfolio Accounting System Settings
Unmanaged assets
The “unmanaged asset” flag now has the following features:
If the “unmanaged asset” flag is applied at the holding level (Holdings Summary Action Holding Settings):
Holding is grayed out in Holdings Summary
Holding is excluded from billing
Holding is excluded from total AUM
If the “unmanaged asset” flag is applied at the account level (Account Profile):
NEW -- Account is not grayed out in Account Summary
Account is excluded from billing
NEW -- Account balance is excluded from the total market value calculation in the following reports :
Client Return Summary
Account Summary
Performance Summary
Note: “Omit from MV calculation” must be selected within the report setting.
![]()
Billings
Fees Deducted vs. Fees Owed
In the last release, we updated the billing summary to distinguish between fees that are automatically deducted from accounts and outstanding fees owed to the advisor. Within the management fee setting, users can specify how fees are handled using the following checkbox:

With this release, the following updates have been made to this feature:
“Fee deductible” option affects custodian fee file: Previously, unchecking the “Management Fee deductible from Custodian Account” box did not prevent management fees from being included in custodian fee files. This has been fixed.
“Other” fees are also deductible: Additional service fees generated using the “New Billing” tool can now be included in the deductible balance as well.
To include “other” fees in the deductible balance shown in the Billing Summary, check the box labeled “Deduct other expense from custodian account” within the Billing Summary dialog box.
To include “other” fees in the custodian fee file, check the box labeled “Deduct other expense from custodian account” within the Fee File dialog box. This box is checked by default.
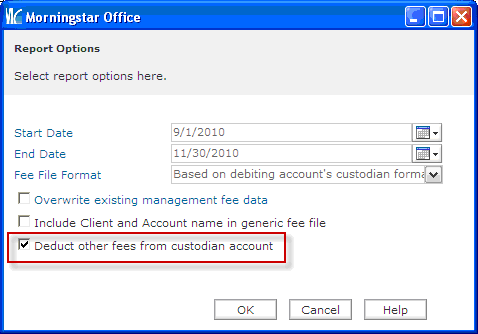
Billing by Portfolio Performance
You can now charge fees based on portfolio performance by selecting Performance Based Fee from the Billing Method drop-down menu in the Management Fee Wizard.
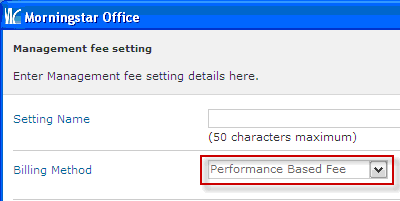
The fee will be calculated according to the following formula:
Performance Based Fee = Billing Rate % * {Ending Market Value— (Beginning Market Value
+ Additions – Withdrawals)*(1 + Performance Base %)}
Planning
Safely Delete Shared Plans
Standard sharing functionality has been extended to Investment Plans. If you share a plan with another user and grant read/write access, the party receiving the item can now delete the shared plan within his or her Morningstar Office account without affecting the original plan.
Removed null trades from Action Plan
Previously, holdings for which no trades were generated were listed in the Action Plan with an “N/A” flag. These items are now excluded from the Action Plan entirely.
Import
New Import Source -- National Advisors Trust
To begin receiving files from National Advisors Trust, contact Joe Hollowell at National Advisors Trust directly. He will set up a secure FTP folder where you can download files each day.
Joseph G. Hollowell III, IT Project Manager
Phone: (816) 368-1829
jhollowell@nationaladvisorstrust.com
Files are in the consolidated (.CON) format, similar to LPL.
Midatlantic Restored as Import Source
Midatlantic is once again available as an import source.
Performance Enhancement
We have decreased load times by optimizing the account mapping process.
Rebalancing: The Trade Blotter
View Menu
The trades displayed in the Trade blotter can now be filtered using the View drop-down menu.

The following views are available:
New Orders
File-generated Orders
Orders Sent
All Orders
Price Column
A Price column has been added to the trade blotter displaying the most recent price for each security at the time the trade was generated. These prices are intended to provide a rough idea of the total transaction amounts (not a precise prediction of future prices).
Transaction Subtotals
Based on the current price for each transaction, subtotal estimates are displayed at the bottom of the blotter for all buys and sells, displaying the total value of transactions at current prices.
![]()
Lock Transactions
Trades on the trade blotter can now be locked or unlocked using the lock/unlock icons in the trade blotter toolbar. If a trade is locked, it will be excluded from any trade files the user generates until the trade is unlocked again. Locked trades appear as grayed out and flagged with a lock symbol.