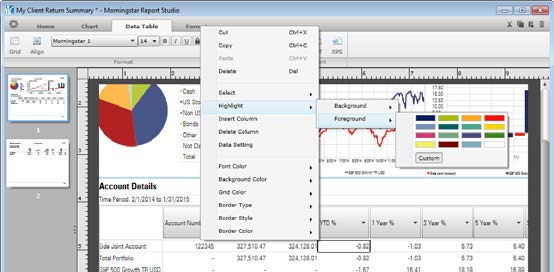Application Enhancements
iPad Companion to Morningstar Office now Available
Morningstar for AdvisorsSM, the mobile companion to Morningstar OfficeSM is now available. This iPad® app is provided free of charge with your subscription and allows for personal, interactive client conversations. You can download it on the App Store and get started today using the same email address and password you use to login to Morningstar Office. To learn more, visit www.morningstarforadvisors.com.
Morningstar Office Integrations now Available
Morningstar Office has integrated with the following tools to enhance your Morningstar Office experience:
Redtail CRM - Advisors who also subscribe to Redtail CRM can now access Morningstar Office market tools and popular reports from within Redtail CRM.
eMoney – Advisors who also subscribe to eMoney Advisor can now access Morningstar Security and Portfolio reports from within eMoney.
HiddenLevers – Advisors who also subscribe to HiddenLevers can now import Clients and Accounts into HiddenLevers to perform stress tests.
Visit Help > Contents and Index > Integrations for more detailed information about these and other Morningstar Office Integrations.
Morningstar Office Support Schedule Readily Available
You can now access Morningstar Office support schedule directly from the Morningstar Office Log in page.
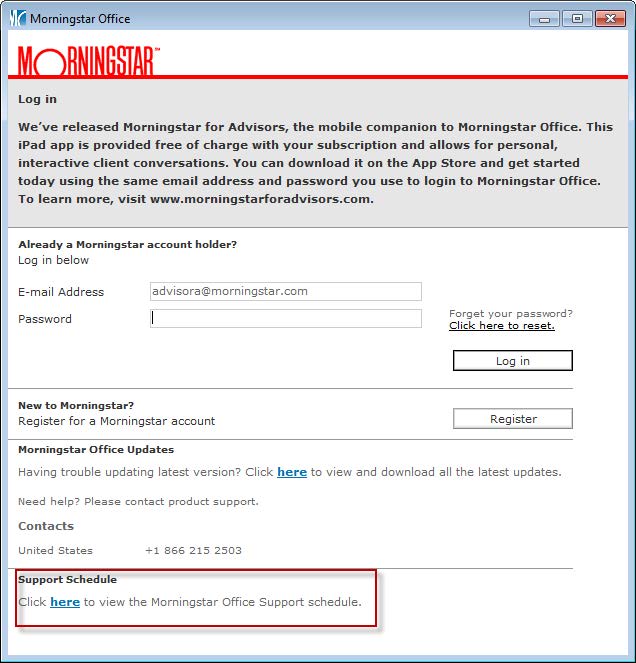
Import
Reconciliation Help now Available Directly from the Import Blotter
Path: Top Tool Bar > Import > Custodian > Blotters
You can now access a variety of Help topics to solve common Out of Balance and other reconciliation issues directly from each Import Blotter.
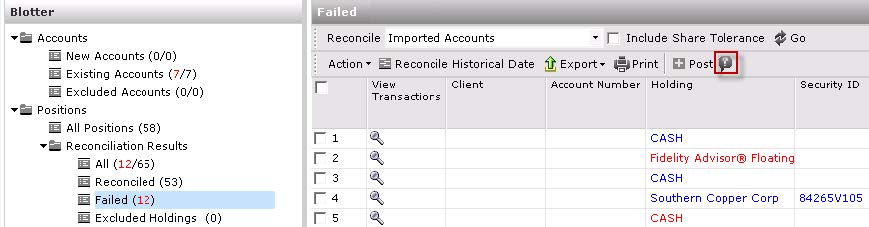
Schwab Data Delivery Custodian Interface Name Change
Path: Top Tool Bar > Import > Action > Edit Import Interfaces
Schwab Data Delivery has been renamed to Schwab Advisor Center.
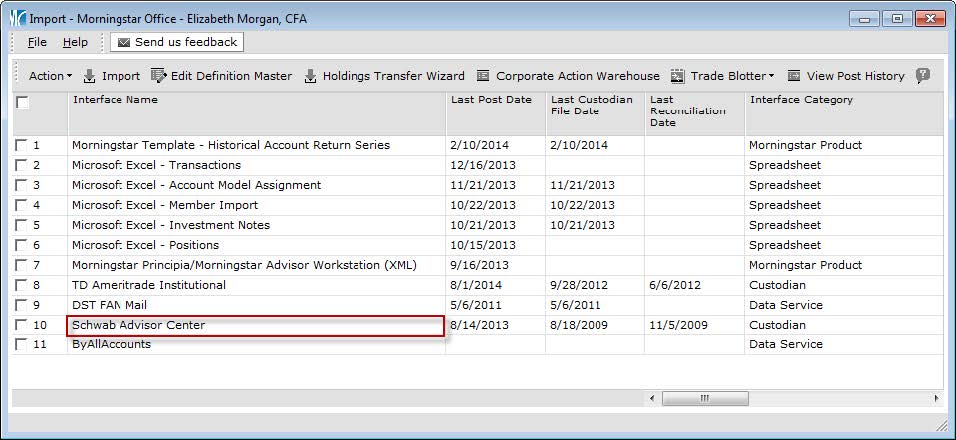
Taxable Option now Available for the Spin-off Wizard
Path: Top tool bar > Import > Corporate Actions Warehouse > Spin-off Wizard
You now have the ability to choose between a taxable vs a non-taxable event when using the Spin-off Wizard.
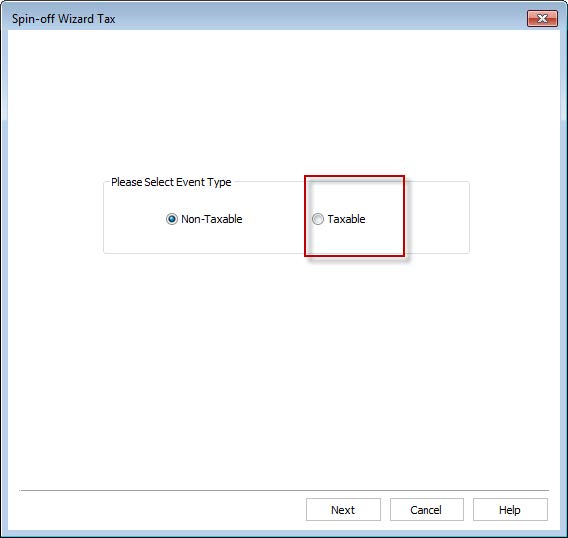
PMS Accounting
Click here to view a video on Bulk Data Upload
Mass update of Account Profile/Settings Data now Available
Path: Top Tool Bar > Tools > Settings > Setting Assignments > Account Setting Assignments
Advisors can now update the following account profile and setting data in bulk:
Management Fee Settings
Fee Allocation Account(s)
Investment Objective
Risk Tolerance
Time Horizon
Discretionary Account
Investment Strategy
Account Category
Account Type
Visit Help and search using the key word Bulk Upload for detailed instructions on how to update settings in bulk.
PMS Reporting
Two Management Reports now Run more Efficiently
Path: Top Tool Bar > Reports > Management Reports > List of Accounts
Top Tool Bar > Reports > Management Reports > List of Securities in Practice
The Microsoft Excel versions of the List of Accounts and List of Securities in Practice reports will now be run in the background, allowing you to continue to work in other areas of the program while your large reports are running. Once complete, reports will be available from the Reports page under the Reports Tab.
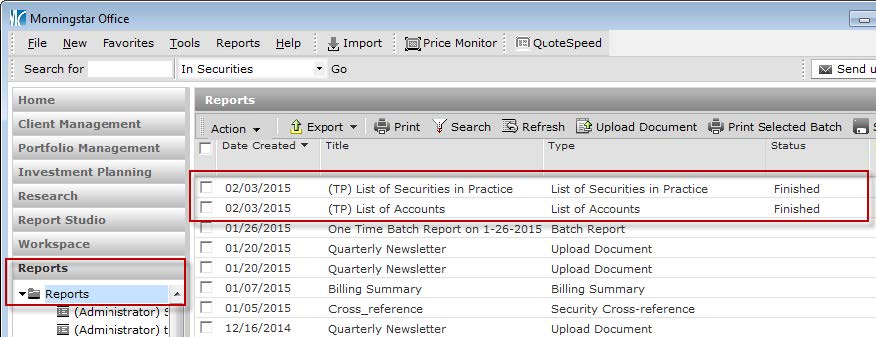
Note: The PDF version of both reports will still generate on the fly.
Number of Rows Generated in Excel Management Reports has been Expanded
Path: Top Tool Bar > Management Reports
The number of rows generated in a single Excel file for management reports has been expanded to include 100,000 rows (previously, Excel Management reports only generated 700 rows in a single file; thus creating multiple excel files for a single report).
This enhancement will allow large firms whose data exceeds 700 accounts, to be able to generate all data in a single Excel file.
Subfolders can now be Created for Saved Files on the Report Studio Landing Page
Path: Report Studio > Saved Files
You can now create subfolders in Report Studio to better organize your Templates. To create aubfolder, do the following:
From the Report Studio Grid View tool bar, click New Folder.
Type the name of your subfolder.
Click the line of your subfolder and drag it over your parent folder.
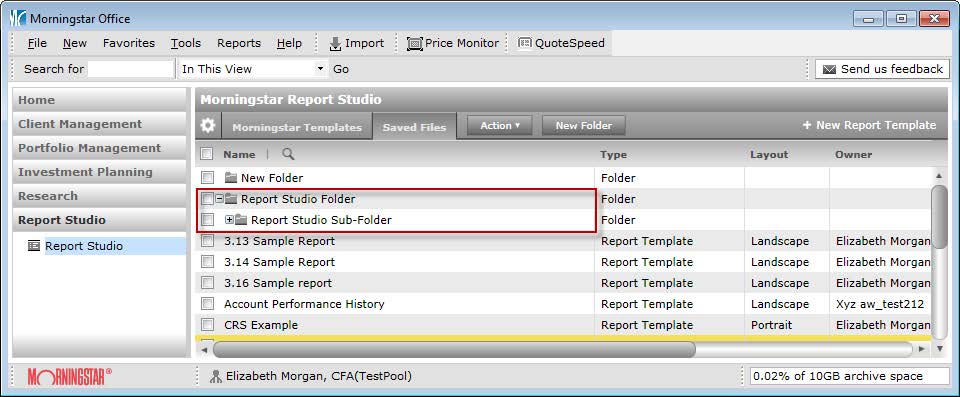
Search Function Added to Report Studio Saved Files
Path: Report Studio > Saved Files
You can now search for a saved Report Studio template by template name. To search for a template, do the following:
From the Saved Files tab, click on the magnifying glass.
Type the name of your template inside the text box. (Note: templates that match your search will automatically filter.)

Font Color Selection for Cells, Columns, and Rows in Report Studio now Available
Path: Report Studio > Table Component > Right Click
You can now select font colors for individual cells, rows and columns in Report Studio table components. To change font colors, do the following:
Right click on a cell, row or column you would like to change.
Choose Select … Cell, Row or Column.
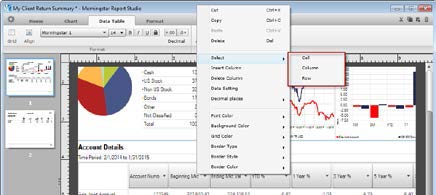
Right click on selected row.
Choose Highlight … Foreground … Color.