

This topic explains how to export data from Pershing InfoDirect. After you export your data from Pershing InfoDirect, you will be ready to import it into Morningstar Office. Once imported, you will be able to perform portfolio reporting, portfolio accounting, and billing for your clients and accounts.
If you have never imported data into Morningstar Office before, please review the Preparing to Import Data into Morningstar Office topic.
Note: Morningstar highly recommends that you begin importing with the help of a Morningstar Import Specialist. If you have never imported from this source before, call the Support team at 1-866-215-2503 for more details.
What is the process for exporting data?
Before importing data into Morningstar Office, you must export it from Pershing InfoDirect.
You need to do the following:
Contact Pershing InfoDirect to receive files via their Web site.
Download files from InfoDirect.
How often should I export data?
It is strongly recommended that you export from your custodian on a daily basis. This ensures that daily fixed income prices (or other prices not supplied by Morningstar) are imported.
How can I save time with Morningstar’s Back Office Services team?
For advisors who wish to save the time and trouble of initialization, daily importing and reconciliation, Morningstar is pleased to offer the option of outsourcing these tasks to our Back Office Services team. Working directly with you to define and meet your needs, Morningstar’s BOS team will operate as an extension of your internal staff, under your direction and terms. If you would like to learn more about this service, please contact your Client Service Consultant.
This section describes how to export data files from Pershing InfoDirect. The following topics are covered:
How do I contact Pershing InfoDirect?
Before you can begin downloading and importing data files, contact Pershing InfoDirect at 1-888-878-3142, option 4 to arrange to receive files via their website. Once your files are made available, follow the procedure below to retrieve them.
Note: Files are available for download from Pershing’s website for only two weeks. If you are unable to download a file before it is removed from the website, Pershing applies a retrieval fee. In order to avoid unnecessary fees, you should download your latest files daily or weekly.
What file types do I need from Pershing InfoDirect?
When you download data from Pershing InfoDirect, you will receive the file types as shown in the following table:
|
File Name mm=month, dd=day, yy=year |
File Type |
|
mmddyy.ACCF |
Full Account |
|
mmddyy.ACCT |
Account Update |
|
mmddyy.ACTV |
Money Fund Activity |
|
mmddyy.GACT or mmddyy.BACT |
Transaction |
|
mmddyy.CUST or mmddyy.GCUS |
Position |
|
mmddyy.ISCA |
Security Description |
|
mmddyy.FUND |
Money Fund Balance |
|
mmddyy.GMON (recommended) or mmddyy.ML2K |
Cash Balance |
|
mmddyy.POTL |
Cost Basis |
Note: If you also import into Portfolio Center and the Pershing files got renamed for Portfolio Center, you can rename them back to the original format to be used for Morningstar Office. Below are the extensions and how they would be renamed:
|
Portfolio Center File Extensions |
Morningstar File Extensions |
|
PAB |
ACTV |
|
BA2 |
ISCA |
|
BCH |
ACCT |
|
BGB |
GACT |
|
GCP |
GCUS |
|
GML |
GMON |
|
PFU |
FUND |
How do I create a folder structure prior to downloading data?
When you download files from Pershing InfoDirect, you want to ensure you have the proper folder structure in place on your computer, so the information is well organized and easy to retrieve once you begin importing data into Morningstar Office.
The organization of your file structure should be completed in the following order:
Open Windows Explorer.
Choose a location, and create a folder for Pershing.
Create a sub-folder where you will store a backup copy of the ZIP file you download.
How do I download files from Pershing InfoDirect?
To download files from Pershing InfoDirect, do the following:
In an Internet browser window, go to https://infodirect.pershing.com.
Enter your User ID and Password, then click Logon.
In the index on the left, click Directory. The Files available for download screen opens.
Check the boxes next to the files you want to download. If you have not yet downloaded files from Pershing InfoDirect, download every file available on this screen. If you have previously downloaded files from Pershing InfoDirect, leave all previously downloaded files unchecked.
Note: The date of the file is found within the file name, which may not correspond with the actual date listed next to the file.
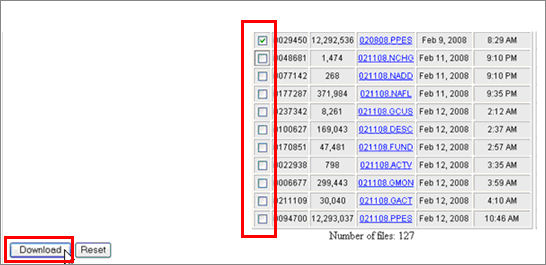
At the bottom of the screen, click Download. The File Download dialog opens.
Click Save. The Save dialog box opens.
Choose the directory where you want to save the file and click OK.
A dialog box confirms that the download is complete. Click Close.
Navigate to the folder where you store your Pershing files. You will see a ZIP file containing the set of files you have just downloaded.
Right-click the ZIP file and select Extract All... The Extraction Wizard opens.
Within the Extraction Wizard, you will be prompted to specify the location where the contents of the ZIP file will be stored. Enter the file path for your Pershing downloads folder, or click Browse... and navigate to the correct directory.
Click Next.
When the Extraction Wizard indicates that the extraction process is complete, click Finish.
How do I verify the files I downloaded?
To verify that the files you downloaded are complete and to speed the import process in Morningstar Office, do the following:
In the folder where you store your Pershing files, you will see individual daily data files along with the ZIP folder in which they were delivered. Verify that the folder contains the proper files as listed in the table.

Leaving the ZIP folder in its current location might lead to delays during the import process. In order to allow the import process to run as quickly as possible, it is recommended that you remove the ZIP folder from the directory.
Right-click the ZIP file in your Pershing directory and select Cut.
Open the backup folder you have created for storing the ZIP file and from the top menu select Edit…Paste. The ZIP file has been relocated and your files are now ready for import into Morningstar Office.
Now that you have exported your data from Pershing InfoDirect, you are ready to import it into Morningstar Office.
 See Also
See Also
Preparing to Import Data into Morningstar Office
Handling Warnings in the Import Blotter
Troubleshooting Guide for Common Import and Reconciliation Issues