

This topic explains how to export data from Schwab. After you export your data from Schwab, you will be ready to import it into Morningstar Office. Once imported, you will be able to perform portfolio reporting, portfolio accounting, and billing for your clients and accounts.
If you have never imported data into Morningstar Office before, please review the Preparing to Import Data into Morningstar Office topic.
Note: Morningstar highly recommends that you begin importing with the help of a Morningstar Import Specialist. If you have never imported from this source before, call the Support team at 1-866-215-2503 for more details.
What is the process for exporting data?
Before importing data into Morningstar Office, you must export it from Schwab. You need to do the following:
Export files from Schwab.
How often should I export data?
It is strongly recommended that you export from your custodian on a daily basis. This ensures that daily fixed income prices (or other prices not supplied by Morningstar) are imported.
How can I save time with Morningstar’s Back Office Services team?
For advisors who wish to save the time and trouble of initialization, daily importing and reconciliation, Morningstar is pleased to offer the option of outsourcing these tasks to our Back Office Services team. Working directly with you to define and meet your needs, Morningstar’s BOS team will operate as an extension of your internal staff, under your direction and terms. If you would like to learn more about this service, please contact your Client Service Consultant.
This section describes how to export files from Schwab. The following topics are covered:
Before downloading data files, be sure Schwab Data Delivery is installed on your computer, and configured to run a daily file download. For assistance in setting up a daily download, contact Schwab customer service at 1-800-647-5465.
What file types do I need from Schwab?
The following three file types are available to Schwab customers:
Generic Centerpiece files (CS files), which are available to all users.
Portfolio Center enhanced files (PC files), which are available upon request only.
BD Core files (CRS files), which are necessary for Brokerage Accounts.
Morningstar recommends that you request and use BD Core (CRS) files, if available. PC files would be the preferred format for all accounts other than Brokerage accounts, as they contain more complete information than CS files.
Morningstar Office will always read CRS files first, PC files second, and CS files last, so even if you download all sets of files in your export, your CRS files will be imported into Morningstar.
The following table provides details about the CRS files available for download:
File Name yyyy=year, mm=month, dd=day |
File Type |
CRSyyyymmdd.ACC |
Account |
CRSyyyymmdd.RPS |
Position |
CRSyyyymmdd.SEC |
Security and Price |
CRSyyyymmdd.TRN |
Transaction |
The following table provides details about the CS files available for download:
File Name |
File Type |
CSmmddyy.BLD or CSmmddyy.BKB |
Build File (Positions, Securities, Prices, Client/Account data) |
CSmmddyy.PRI |
Price |
CSmmddyy.RPS |
Reconciliation (Morningstar Office does not read this file.) |
CSmmddyy.TRN or CSmmddyy.BAK |
Transaction |
CSmmddyy.UPD or CSmmddyy.BKU |
Update File* (Positions, Securities, Prices, Client/Account data) *This file is not necessary each day. |
The following table provides details about PC files:
File Name |
File Type |
PCmmddyy.SLB |
Position or build file. The build file contains portfolio and security details, such as names, account numbers, security prices, positions, etc. |
PCmmddyy.SLT |
Transaction file. The transaction file contains the previous day’s transactions. |
The following table provides details about cost basis files:
File Name |
File Type |
CRSyyyymmdd.ULT |
Cost Basis Reconciliation file (Taxable Accounts). The cost basis reconciliation file contains trade lots and cost basis information for held positions in taxable accounts from the previous day. |
CRSyyyymmdd.ULN |
Cost Basis Reconciliation file (Non- Taxable Accounts). The cost basis reconciliation file contains trade lots and cost basis information for held positions in non-taxable accounts from the previous day. |
CRSyyyymmdd.UPT |
Cost Basis Reconciliation file (Taxable Accounts).The cost basis reconciliation file contains positions and cost basis information for taxable accounts from the previous day. (Morningstar Office does not read this file.) |
CRSyyyymmdd.UPN |
Cost Basis Reconciliation file (Non-Taxable Accounts).The cost basis reconciliation file contains positions and cost basis information for non-taxable accounts from the previous day. (Morningstar Office does not read this file.) |
How do I create a folder structure prior to downloading data?
When you download files from Schwab, you want to ensure you have the proper folder structure in place on your computer, so the information is well organized and easy to retrieve once you begin importing data into Morningstar Office.
The organization of your file structure should be completed in the following order:
Open Windows Explorer.
Choose a location, and create a folder for Schwab.
Create sub-folders for each advisor’s
Master Account. This is
the folder to which you will download your custodian’s data.
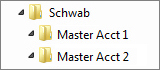
How do I install/setup Schwab Data Delivery?
After you log in to the Schwab website, follow the instructions below to install Schwab Data Delivery:
From the Schwab Web site, select More...Schwab Data Delivery. The Schwab Application dialog box opens.
From the Schwab Application dialog box, click Save File. Remember where the file was saved.
Navigate to the downloaded file and double click on the Application icon. The Application Installation dialog box opens.
Click Install. The Schwab Data Delivery dialog box opens.
From the Schwab Data Delivery dialog box, enter your User Id and Password. Note: This is the same User ID and Password you use to log into the Schwab Web site.
Click OK.
Close the screen you are working on and relaunch Schwab using the application icon. This launches the Set Up Schwab Data Delivery wizard.
From the Introduction page, click Next to go to the Desktop Shortcut Option step.
From the Desktop Shortcut Option step, select Yes to add an icon to your desktop. If you select No, you must relaunch Schwab fromthe location where you downloaded the application each time your export files.
Click Next to go to the General Preferences step.
Enter your Schwabinstitutional.com User ID and Password. Note: This is the same User ID and Password you used to enter the Schwab Web site.
To navigate to where you store your
Schwab files, click Browse.

Select the default folder where the downloaded Schwab import files are housed, then click Open. This is the top level Schwab folder and not an individual Master Account folder.
Click Next to go to the Master Account Set Up step.
Click the Add Master Account button at the bottom of the screen. The Master Account Number field appears.
Type in the Master
Account Number you received from Schwab. The description
field is optional.
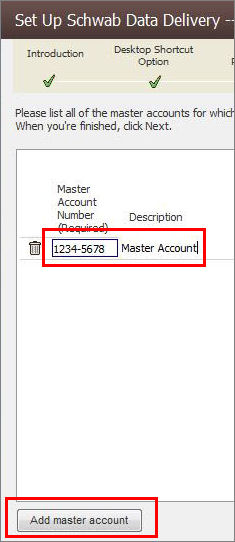
Click Next to go to the Master Account Folders screen.
Click Browse
and navigate to where you created the sub-folder for that master
account.
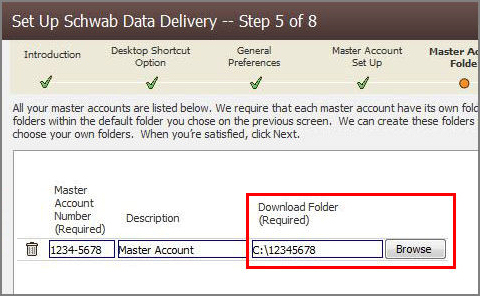
Repeat the steps for adding each Master Account.
Click Next to go to the Reconciliation File Option screen.
Click No, since these reconciliation files cannot be imported into Morningstar Office. Note: Morningstar uses the Position file to reconcile, so these separate files are not needed and will not import.
Click Next to go to the Automatic Downloads Option screen.
Select whether you would like to schedule an automatic download. Note: Morningstar recommends that you do not use automatic downloads. Manual download is a more reliable option.
Click Next to go to the Schwab Dashboard.
How do I export my files from Schwab?
Open Schwab Data Delivery by clicking on the desktop icon.
Select Download
specific files.

From the Choose File Type(s) screen,
select All file types.
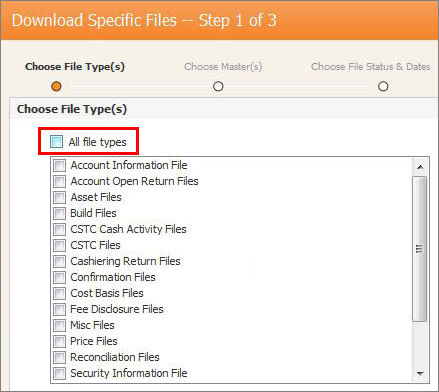
From the Choose Master(s) screen,
select the master accounts
you would like to download. To select all master account numbers
in your firm, click All Masters
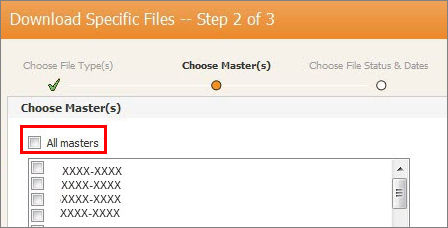
Click Next to go to the Choose File Status & Dates step.
Under the Choose File Status option, select All files.
In the Choose Date Range field, data can be retrieved for up to two years; however, users can select up to only a six-month period at one time. Select one of the following options:
Period (to default to data from the previous business day)
Date Range (to select a date range).
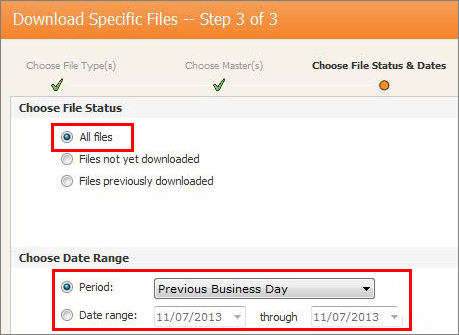
Click Next to go to the Download Specific Files -- Search Results step.
Select the master account files you would like to download, or choose Select all to download all files.
Click Download
Selected Files.
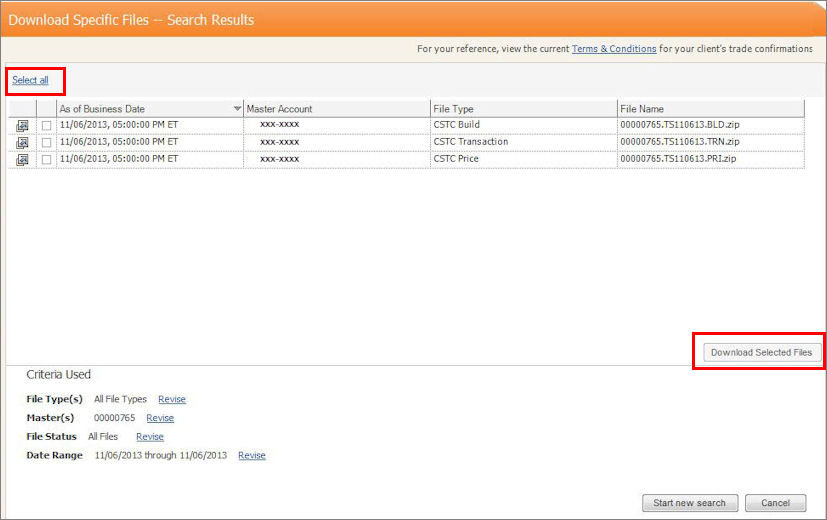
After you successfully download the files, navigate to the folder where your Schwab files are stored and verify that the correct files were downloaded.
Now that you have exported your data from Schwab, you are ready to import it into Morningstar Office.
 See Also
See Also
Preparing to Import Data into Morningstar Office
Handling Warnings in the Import Blotter
Troubleshooting Guide for Common Import and Reconciliation Issues