

Open Microsoft Word, and based on your version, locate the Mail Merge feature.
Go to the Mail Merge tab and select Labels.
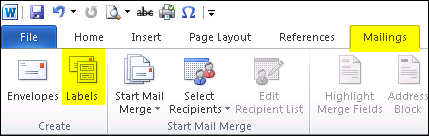
Go to the Tools menu and select Letters and Mailings, Mail Merge.
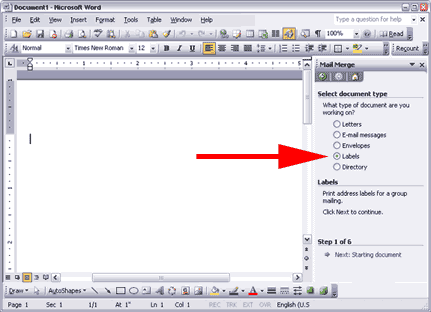
Note: Follow the Mail Merge Wizard that appears on the right side of the document to select Labels.
Select the Label product (Example: Avery 5162).
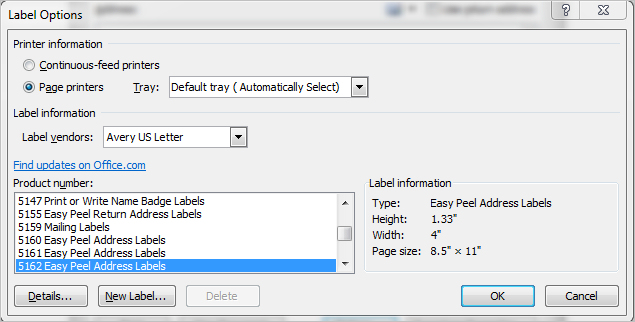
Create a new document that displays the labels template. Leave this document open in MS Word.

Open Morningstar Office and navigate to the Client Management tab and then the Mail Merges page.
From the toolbar menu above the grid, select New, Document Template.
Enter the Merge Template Name and Merge Template Description.
Select the variables from the template that you would like to include in your address labels. Leave the template open and return to MS Word.
Note: Variables are encapsulated with double arrowheads << >>..

Copy and paste the address Variables into the MS Word labels template. Continue to copy on multiple pages until you have entered enough cells to create labels for your entire mail merge.
Note: To save time paste variables in each cell of the first page, and copy and paste the entire page.
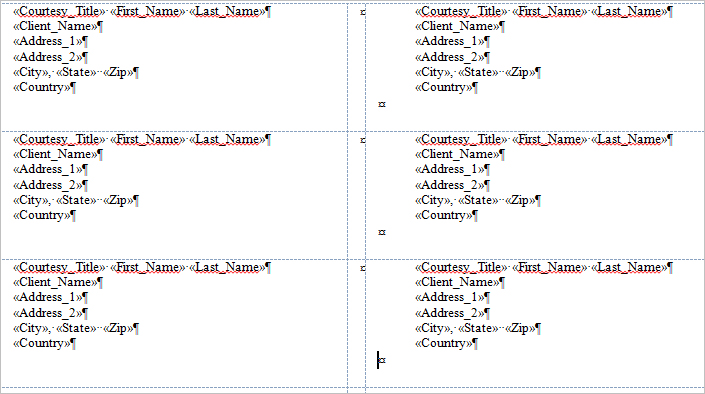
Upon completion, click CTRL+A to select all MS Word content, and then click CTRL+C to copy all selected content.
Return to Morningstar Office and delete all content in the existing template.
Click CTRL+V to copy the labels from the MS Word template into this Merge Template.
If necessary, use the Page Setup button to reset the margins of the Merge Template to match those of the Microsoft Word document.
Click Save and then Close. The labels template is now available for mail merges.